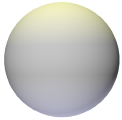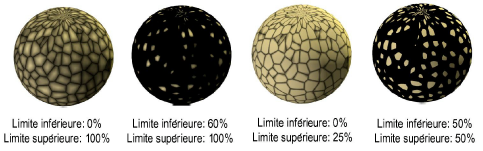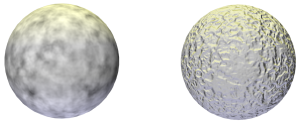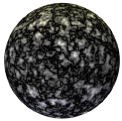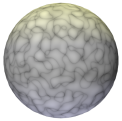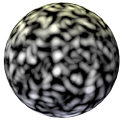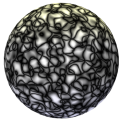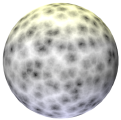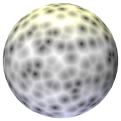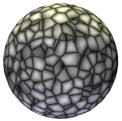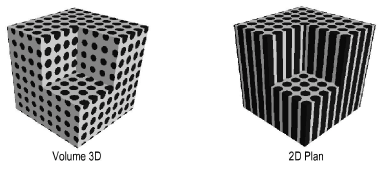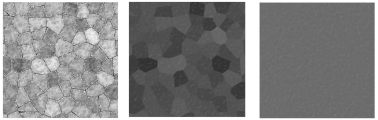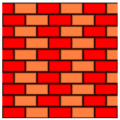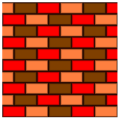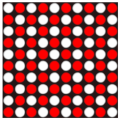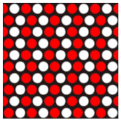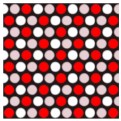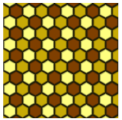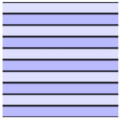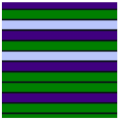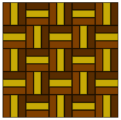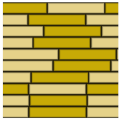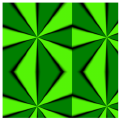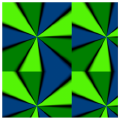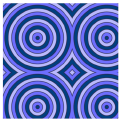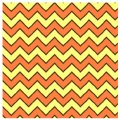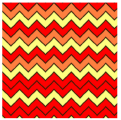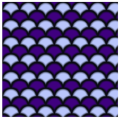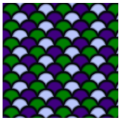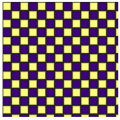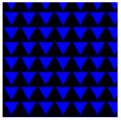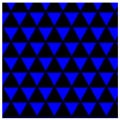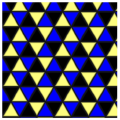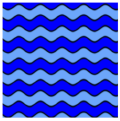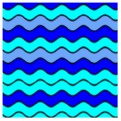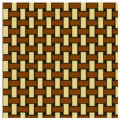Champ |
Description |
|
Attributs de l’objet |
Sélectionnez cette option pour utiliser la couleur de remplissage de l’objet comme couleur de texture. |
|
Image |
Sélectionnez cette option pour utiliser une image comme couleur de texture. L’image peut également être teintée avec une couleur (voir Créer des shaders à partir d’une image). |
|
Couleur unie |
Sélectionnez une couleur unie comme couleur de texture. |
|
Couleur |
Sélectionnez une couleur dans la liste. |
|
Brillance (%) |
Saisissez une valeur pour indiquer si vous souhaitez que l’affichage des couleurs soit plus sombre ou plus clair. |
|
Fresnel |
Utilisez cette option pour créer une texture bicolore. |
|
Couleur au bord |
Sélectionnez la couleur à appliquer au bord de la texture. |
|
Couleur centrale |
Sélectionnez la couleur à appliquer au centre de la texture. |
|
Briques |
Sélectionnez cette option pour créer un motif de brique irrégulier.
|
|
Échelle (%) |
La valeur que vous saisissez ici détermine la proportion entre la taille de la brique et la Taille de la texture. |
|
Couleurs |
Dans les onglets « Briques », « Joints » et « Briques alternatives », sélectionnez les différentes couleurs pour les briques/joints ou sélectionnez une seule couleur pour les deux si vous souhaitez obtenir une couleur unie. |
|
Sélectionner image |
Vous trouverez ce bouton dans le différents onglets de la boîte de dialogue « Éditer shader briques ». L’image sélectionnée est disposée sur les briques de façon à ce que chaque brique soit unique. Pour obtenir une affichage correct, vous devez sélectionner une image qui ne montre que la surface de la brique ou une partie de la brique sans joint. Pour les joints, vous devez choisir une image sur laquelle seul le mortier est visible et pas la brique. Vous pouvez également utiliser les images de dalles d’argile et d’autres matériaux semblables. |
|
Supprimer image |
Supprimez l’image sélectionnée du shader. Vous ne basez alors le motif de briques irrégulier que sur la couleur sélectionnée. |
|
Mélange image (%) |
Après avoir sélectionné une image, vous pouvez, grâce à cette option, déterminer la manière dont l’image se mélange à la couleur sélectionnée et corriger l’apparence du résultat. Le pourcentage est proportionnel à la place que prendra l’image par rapport à la couleur. Si cette valeur est égale à 100, les couleurs transparaissent dans l’image sélectionnée. |
|
Briques |
|
|
Contraste (%) |
Déterminez le contraste entre les deux couleurs de la brique. Grâce à cette option, vous pouvez obtenir une texture granuleuse. |
|
Largeur brique / Hauteur brique |
Saisissez la largeur et la hauteur réelle de la brique. |
|
Décalage (%) |
Saisissez la valeur de la distance entre deux rangées de briques. |
|
Couche en boutisse toutes les |
Indiquez le nombre de rangées auxquelles vous souhaitez attribuer une couche en boutisse. |
|
Décalage en boutisse (%) |
Indiquez la distance horizontale entre les couches en boutisse. |
|
Joints |
|
|
Taille |
Saisissez la taille réelle des joints. |
|
Bavures (%) |
Saisissez un pourcentage pour les bavures des joints. |
|
Briques alternatives |
|
|
Rangée |
Grâce à cette option, vous pouvez insérer une rangée de briques d’une couleur différente selon l’intervalle indiqué. |
|
Colonne |
Grâce à cette option, vous pouvez insérer une rangée de briques d’une couleur différente selon l’intervalle indiqué. Pour voir des colonnes, il faut que la valeur du champ Rangée soit supérieure à zéro. |
|
Herbe |
La Densité de l’herbe et la taille du modèle peuvent influencer le temps de rendu du shader Herbe. Dans le cas d’un modèle de grande taille, nous vous conseillons d’utiliser une image comme shader ou de partager le shader sur un avant-plan, où vous utiliserez le shader Herbe, et un arrière plan où vous utiliserez une couleur ou une image. Pour Renderworks sur mesure et les styles de rendu Renderworks, il est possible de décocher l’option Herbe. Vous décidez alors d'afficher ou non les brins d’herbe. Seule s’affiche alors la couleur ou l’image que vous avez sélectionnée pour le sol. Pour le mode de rendu Renderworks rapide, l’option Herbe est toujours décochée, contrairement au mode de rendu Renderworks optimal où cette option est toujours cochée. |
|
Couleurs |
Si vous n’avez pas sélectionné d’image, la première couleur sera appliquée au bas du brin d’herbe et au sol. La deuxième couleur sera alors appliquée au reste du brin d’herbe. |
|
Choisissez une image |
Sélectionnez l’image que vous souhaitez utiliser pour l’herbe et le sol apparaissant entre les brins d’herbe. |
|
Supprimer une image |
Supprimez l’image sélectionnée du shader. L’herbe créée sera alors sur la couleur sélectionnée uniquement. |
|
Mélange image (%) |
Après avoir sélectionné une image, vous pouvez, grâce à cette option, déterminer la manière dont l’image se mélange à la couleur sélectionnée et corriger l’apparence du résultat. Le pourcentage est proportionnel à la place que prendra l’image par rapport à la couleur. Si cette valeur est égale à 100, les couleurs transparaissent dans l’image sélectionnée. |
|
Longueur |
Déterminez la longueur des brins d’herbe. |
|
Largeur |
Saisissez la largeur des brins d’herbe. Chaque brin d’herbe se termine sur une point d’une largeur nulle. |
|
Densité (%) |
Saisissez la densité des brins d’herbe. |
|
Plis (%) |
Saisissez une valeur qui pliera les brins d’herbe de façon aléatoire. |
|
Courbure (%) |
Saisissez la courbure des brins d’herbe. |
|
Humidité (%) |
Déterminez à quel point les brins d’herbe doivent prendre une aspect mouillé. |
|
Bruit |
|
|
Type |
Sélectionnez un type de bruit. L’aperçu affiche les différentes options. Le type Turbulence est un motif assez quelconque. Le type Cellules Voronoi est une bonne option si vous souhaitez créer un bruit tacheté (introduisez pour la Limite inférieure et la Limite supérieure un pourcentage de 70%). L’aperçu ci-dessous a été obtenu en utilisant les valeurs par défaut du shader Couleur sur une sphère avec un éclairage chaud sur le dessus et un éclairage plus froid en dessous. Aucune texture n’a été appliquée à cette sphère.
Il est possible que la texture soit différente selon si elle est appliquée sur un plan ou, par exemple, sur une forme géométrique. De plus, l’affichage de chaque motif est en grande partie influencé par les paramètres sélectionnés. Cette exemple montre trois variations du type Bruit bulles.
|
|
Type |
En jouant avec les paramètres Limite inférieure et Limite supérieure, vous pouvez complètement modifier l’affichage de ce type de bruit.
Le shader sélectionné influence évidemment l’affichage du motif. Dans les exemples ci-dessous, l’option Bruit bulles a été sélectionnée aussi bien pour le shader Couleur que le shader Relief.
|
|
Boîte |
Motif lisse aléatoire avec des rectangles
|
|
Bruit bulles |
Motif réparti en zones plus claires et plus sombres
|
|
Buya |
Motif avec un fond sombre et des zones plus claires réparties de manière aléatoire
|
|
Contraste blocs |
Motif carrelé très contrasté
|
|
Cranal |
Motif dessinant des méandres avec des lignes et des boucles
|
|
Dents |
Motif organique composé de zones plus claires et de zones plus foncées
|
|
Bruit décalé |
Version lisse du motif Turbulence avec des zones claires et sombres disposées de manière aléatoire
|
|
FBM |
Motif plus raffiné, plus détaillé avec des zones claires et sombres disposées de manière aléatoire
|
|
Hama |
Motif semblable au motif Cranal, mais plus abrupt et contrasté
|
|
Luka |
Motif d’aspect minéral avec des zones brutes plus détaillées
|
|
Blocs |
Motif semblable au motif Contraste blocs mais moins contrasté
|
|
Naki |
Motif en béton brut
|
|
Bruit |
Motif plus doux, estompé et aléatoire composé de zones claires et de quelques zones plus foncées
|
|
Nutous |
Arrière-plan sombre avec des zones claires lisses et floconneuses
|
|
Ober |
Zones brutes détaillées en alternance avec des lignes tortueuses
|
|
Pezo |
Arrière-plan sombre avec des taches claires et étroites
|
|
Poxo |
Motif détaillé avec un grain très fin
|
|
Aléatoire |
Motif très raffiné et également détaillé
|
|
Sema |
Arrière-plan sombre avec des lignes fondues/ruisselante
|
|
Stupl |
Motif fluide fondu avec des zones claires et sombres
|
|
Turbulence |
Motif lisse avec un bruit détaillé
|
|
Bruit VL |
Motif lisse et varié avec un bruit estompé
|
|
Turbulence ondulante |
Motif lisse avec un bruit doux et des plaques disposées de façon aléatoire
|
|
Cellules Voronoi |
Motif semblable au motif Blocs, mais avec des formes mosaïques irrégulières au lieu des carreaux rectangulaires
|
|
Voronoi déplacé |
Motif voronoi organique avec un motif plus petit, glissé vers l’intérieur.
|
|
Volutes dispersées |
Motif doux, flou et vaste avec des zones claires et sombres
|
|
Voronoi 1 |
Motif voronoi organique et détaillé avec des petits carreaux cellulaires
|
|
Voronoi 2 |
Motif voronoi vaporeux, avec un motif supplémentaire ajourné
|
|
Voronoi 3 |
Motif voronoi organique et fin avec des carreaux cellulaires irréguliers, très contrastés et définis par des lignes sombres
|
|
Zada |
Motif organique tressé avec de fines zones sinueuses et des zones lisses
|
|
Bois |
Motif détaillé avec une structure en bois
|
|
Marbre |
Motif en marbre très détaillé avec des nervures
|
|
Couleur |
Sélectionnez la couleur utilisée dans le motif. |
|
Échelle |
|
|
Globale (%) |
Déterminez la taille du motif par rapport à la Taille de la texture. |
|
Relative (%) U, V, W |
Grâce à ce paramètre, vous pouvez étirer le motif en largeur (U), en hauteur (V) ou dans une certaine direction (W). Utilisez cette option pour créer une impression de griffes. |
|
Options |
|
|
Projection |
Sélectionnez l’option Surface 2D ou Volume 3D. La première projette des motifs 2D sur un objet 2D. La deuxième projette des motifs 3D sur un objet 3D. Lorsque la forme est modifiée, l’objet et le motif sont toujours affichés correctement.
|
|
Détail |
Indiquez une valeur pour le détail ou la résolution. |
|
Cycles |
Créez un motif de bruit qui se répète. Saisissez une valeur pour le nombre de cycles de répétitions. |
|
Limité inférieure/Limite supérieure |
Ces paramètres vous permettent de définir la dominance d'une couleur par rapport aux autres dans le bruit. La plupart du temps, ces couleurs sont définies en tant que combinaison pour obtenir l'effet désiré. Augmentez la valeur de l'option Limité inférieure ou diminuez la valeur de l'option Limite supérieure pour faire ressortir davantage une couleur par rapport à l'autre. |
|
Dallage |
Créez des carreaux moellon, des carreaux avec des couleurs irrégulières (en supprimant les joints) ou des carreaux unis (en utilisant deux fois la même couleur).
|
|
Échelle (%) |
Déterminez la taille du motif par rapport à la Taille de la texture. |
|
Carreaux |
|
|
Couleur |
Sélectionnez les couleurs souhaitées pour les carreaux ou sélectionnez deux fois la même couleur pour obtenir une couleur unie. |
|
Marbrure brute (%) |
Renforcez ou atténuez l’effet de la marbrure brute dans la pierre. |
|
Marbrure fine (%) |
Renforcez ou atténuez l’effet de la marbrure fine dans la pierre. |
|
Joints |
|
|
Couleur |
Sélectionnez les couleurs souhaitées pour les joints. |
|
Largeur (%) |
Définissez la largeur du joint. Ce pourcentage se rapporte à la taille de la texture (paramètre Taille) |
|
Bavures (%) |
Déterminez la largeur des bavures entre le carreau et le joint. |
|
Grain (%) |
Définissez la variation de couleur (grain) des joints. |
|
Mortier |
|
|
Couleurs |
Sélectionnez les couleurs souhaitées pour le mortier entre les carreaux. |
|
Quantité (%) |
Saisissez un pourcentage pour la quantité de mortier. |
|
Taille (%) |
Augmentez ou diminuez la quantité de mortier au niveau du milieu du joint. |
|
Damiers |
|
|
Motif |
Sélectionnez un motif. La fenêtre d’aperçu affiche les différentes possibilités. Certains motifs utilisent deux couleurs de damiers alors que d’autres les utilisent toutes les trois. |
|
Brique 1 |
Motif bicolore de briques alternatives
|
|
Brique 2 |
Motif tricolore de briques alternatives
|
|
Cercles 1 |
Motif circulaire bicolore
|
|
Cercles 2 |
Motif circulaire bicolore en quinconce
|
|
Cercles 3 |
Motif circulaire tricolore en quinconce
|
|
Hexagones |
Motif hexagonal tricolore
|
|
Lignes 1 |
Motif ligné bicolore alternatif
|
|
Lignes 2 |
Motif ligné tricolore
|
|
Parquet |
Travail de parquet tricolore
|
|
Plancher |
Motif rectangulaire (comme des planches en bois par ex.) bicolore alternatif
|
|
Lignes radiales 1 |
Motif radial bicolore
|
|
Lignes radiales 2 |
Motif radial tricolore
|
|
Arbitraire |
Motif cellulaire irrégulier tricolore pour un effet de verre brisé
|
|
Anneaux 1 |
Motif annulaire bicolore alternatif
|
|
Anneaux 2 |
Motif annulaire tricolore alternatif
|
|
Dents de scie 1 |
Motif bicolore en dents de scie
|
|
Dents de scie 2 |
Motif tricolore en dents de scie
|
|
Échelles 1 |
Motif écaille bicolore alternatif
|
|
Échelles 2 |
Motif écaille tricolore alternatif
|
|
Spirales 1 |
Motif en spirale bicolore alternatif
|
|
Spirales 2 |
Motif en spirale tricolore alternatif
|
|
Carrés |
Motif en damier bicolore alternatif
|
|
Triangles 1 |
Motif triangulaire bicolore alternatif
|
|
Triangles 2 |
Motif triangulaire bicolore en quinconce alternatifs
|
|
Triangles 3 |
Motif triangulaire tricolore en quinconce
|
|
Vagues 1 |
Motif ondulé bicolore alternatif
|
|
Vagues 2 |
Motif ondulé tricolore
|
|
Tissage |
Motif tissé bicolore
|
|
Couleurs |
Sélectionnez la couleur des joints et choisissez jusqu’à 3 couleurs différentes pour les motifs. |
|
Couleurs aléatoires |
Cochez cette option pour disposer les couleurs de manière aléatoire dans le damier. |
|
Dimensions |
|
|
Saisissez une largeur de joints (%) |
Précisez la largeur des joints. |
|
Zone de transition |
Définissez la largeur de la zone de transition entre le damier et le joint. |
|
Horizontal |
Cochez cette option pour que toutes le damier soit orienté horizontalement. Décochez cette option pour un damier vertical. |
|
Échelle |
|
|
Globale (%) |
Déterminez la taille du motif par rapport à la Taille de la texture. |
|
Relative (%) U, V |
Déterminez l’échelle relative du motif en largeur (U) ou en hauteur (V). |