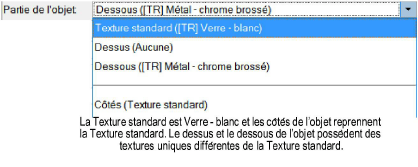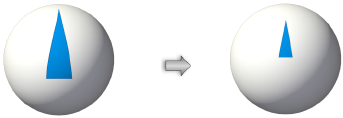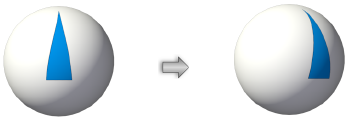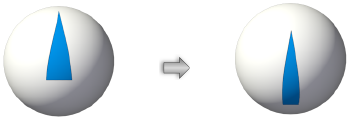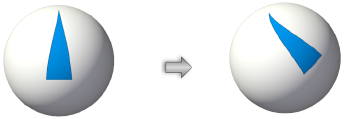Créez ou importez une texture comme décrit dans Créer des textures.
Sélectionnez l’objet ou les objets auxquels vous souhaitez appliquer les textures. Si plus d’un objet est sélectionné, la texture s’applique à tous les objets sélectionnés. Des paramètres de projection supplémentaires sont disponibles pour une sélection multiple; cela vous permet d’éviter les soudures.
Les textures d’une façade rideau sont définies par les paramètres des cadres et des panneaux. Vous ne pouvez pas les définir dans l’onglet « Texture ».
Dans la palette des Attributs, sélectionnez un Type de remplissage autre que Sans (autrement, la texture ne sera pas rendue).
Cliquez sur l’onglet « Texture » de la palette Info Objet et indiquez les paramètres de rendu.
► Cliquez pour afficher/masquer les champs.
Champ |
Description |
Mode |
Pour les objets dont les composants peuvent recevoir une texture, comme les murs, les toitures et les dalles, indiquez si vous souhaitez appliquer la texture à l’objet ou à un composant. Pour un dessin plus précis, nous vous conseillons d’appliquer les textures par composant. |
Partie de l’objet |
Il est possible d’appliquer différentes textures (y compris des textures superposées) aux différentes parties d’un objet. ● Pour les extrusions, les circonvolutions, les dalles, les planchers et les toitures, appliquez des textures au dessus, au dessous et aux côtés. ● Pour les dalles (module d'extension Vectorworks requis), le Mode indique si vous appliquez les textures aux composants de la dalle ou à la dalle. Si vous sélectionnez le mode Par composant, les textures définies pour les composants de la dalle définissent également les textures de la dalle (voir Créer des composants de dalle). Si vous sélectionnez le mode Par objet, appliquez des textures au dessus, au dessous et aux côtés de la dalle. ● Pour les murs et les murs arrondis, le Mode détermine si la texture est définie par l’objet ou les composants de l’objet. Si vous sélectionnez le mode Par composant, les textures définies pour les composants du mur définissent également les textures du mur (voir Créer des composants de mur). Si vous sélectionnez le mode Par objet, appliquez des textures au dessus, au dessous et aux côtés du mur. Les textures des parties Gauche et Droit seront uniquement appliquées aux percements muraux lorsque vous éditez leur composant; voir Ajouter un percement 3D à un symbole. Les textures d’une façade rideau sont définies par les paramètres des cadres et des panneaux. Vous ne pouvez pas les définir dans l’onglet « Texture ». ● Pour les toitures, appliquez des textures au dessus, au dessous, aux côtés, aux murs lucarnes et, si vous avez installé un module d’extension Vectorworks, aux planches de rive, aux combles et aux soffites. L’option Partie n’est pas disponible pour les objets sans parties distinctes. ● Pour les maillages importés à partir du SketchUp ou 3ds (module d’extension Vectorworks requis), le modèle importé définit le nombre de parties pour le maillage. Une liste numérique apparaît pour vous monter le nombre de textures uniques appliquées aux faces de maillages importés. Les parties individuelles n’ont pas de nom. La texture ou la texture superposée appliquée à chaque partie apparaît entre parenthèses à côté de la partie. Pour appliquer une Texture standard ou une texture à une partie, sélectionnez la partie et ensuite la texture à appliquer dans la liste. La mention Texture standard indique que la même texture est appliquée à toutes les parties de l’objet. Les parties qui ont reçu une texture différente de la Texture standard apparaissent au-dessus de la division de la liste et les parties avec la même texture que la Texture standard apparaissent sous la division.
La Texture standard n’apparaît plus si chaque partie a reçu sa propre texture. Les parties supplémentaires n’apparaissent pas lorsque vous définissez les textures de la classe (voir Concept: Appliquer des textures aux objets et composants d’après leur classe). Une extrémité de début d’un mur, si elle reçoit la texture de la classe, reprend la texture de la classe appliquée au milieu du mur. |
Rétablir la texture standard |
Si une texture est attribuée à une partie de la toiture mais que vous souhaitez reprendre la texture standard, sélectionnez la partie et cliquez sur Rétablir la texture standard pour que la partie sélectionnée reprenne la texture par défaut. La partie sélectionnée revient sous la ligne de division dans la liste et (Texture standard) apparaît à gauche de son nom. Toutes les textures superposées appliquées aux parties sont supprimées. |
Superposer une texture |
Cliquez sur ce bouton pour superposer une texture à la partie sélectionnée; voir Superposer une texture. |
Liste Texture |
Sélectionnez la texture que vous voulez utiliser dans la bibliothèque ou le fichier actif. |
Menu Texture |
Cliquez sur la flèche à côté de la liste de textures pour ouvrir le menu Texture. La ressource ou le shader utilisé pour la ressource peut être édité ici comme décrit dans Éditer les textures et les shaders d'objets sélectionnés. Vous pouvez également éditer une hachure de surface associée. Avant l’édition, vous pouvez copier la ressource pour préserver les paramètres d’origine de la ressource. |
Vue Vignette |
Vous voyez apparaître ici une vignette de la texture sélectionnée. |
Type de projection |
Sélectionnez la façon dont vous souhaitez appliquer la texture à l’objet 3D; voir Types de projection. |
Rétablir la projection standard |
Cliquez sur le bouton pour effacer tous les changements effectués avec l’outil Éditer projection ou dans la palette Info Objet et rétablir l’emplacement, l’échelle et la rotation d’origine de la texture. |
Échelle |
Introduisez l'échelle de la texture lorsqu’elle est projetée sur l’objet. Par exemple, une échelle de 2 doublera la projection de l'image. Saisissez une valeur ou utilisez le curseur pour modifier l’échelle.
|
Décalage H |
Introduisez le décalage horizontal.
|
Décalage V |
Introduisez le décalage vertical.
|
Rotation |
Introduisez la rotation de la texture superposée ou déplacez le curseur à droite pour augmenter la rotation. Saisissez une valeur entre 0 et 360 degrés ou utilisez le curseur pour modifier la rotation.
|
Répéter horizontalement |
Cochez cette option pour répéter la texture horizontalement. |
Répéter verticalement |
Cochez cette option pour répéter la texture verticalement. |
Miroir horizontal |
Cliquez sur ce bouton pour faire miroiter la texture horizontalement, le long de l’axe vertical. |
Miroir vertical |
Cliquez sur ce bouton pour faire miroiter la texture verticalement, le long de l’axe horizontal. |
Rayon |
Pour les types de projection Sphère et Cylindre, saisissez le rayon de la texture. Le rayon par défaut est le même que le rayon de l’objet 3D. Si vous augmentez cette valeur, cela diminue la taille de la texture sur l’objet. |
Orienter le long de la plus longue arête |
Cochez cette option pour aligner l’axe U de la texture avec la plus longue arête d’une face pour projeter la texture plus simplement si le type de projection Auto-alignement au plan est sélectionné. Si cette option est décochée, la texture s’aligne horizontalement à l’objet. |
Positionner par rapport à une origine Z absolue |
Cochez cette option pour positionner l’origine Z de la texture sur l’origine Z du dessin. Cela permet d’appliquer une texture sans soudure sur plusieurs couches pour tous les types de projection. Le rendu de plusieurs objets avec cette option cochée sera créé sans soudure le long de l’axe Z. |
Considérer tous les objets sélectionnés comme un objet |
Pour les types de projection Plan, Cylindre et Sphère, cochez cette option pour aligner la projection de plusieurs objets sélectionnés et donner l’impression d’une texture partagée. Plusieurs objets avec cette option cochée utilisent les paramètres de projection du premier objet sélectionné et la texture apparaît sur tous les objets sélectionnés. La projection partagée dépend des objets sélectionnés et peut changer si vous sélectionnez d’autres objets. Ce paramètre n’est pas disponible pour les types de projection Auto-alignement au plan, Enveloppe ou Toitures. |
Lissage des maillages |
Définissez l’option de lissage des maillages pour les objets sélectionnés. Vous avez le choix entre: Aucun, Selon les préférences du document, Angle de lissage du mesure ou Importé. Si l’option Angle de lissage sur mesure, saisissez l’Angle de lissage désiré. Les maillages importés de SketchUp ou 3ds prennent automatiquement le lissage Importé pour que les données normales de surface du fichier importé d’origine soient préservés. Les normales de maillages importés peuvent être désactivées et éditées lorsque vous sélectionnez une autre option de maillage. Cependant, si vous modifiez le maillage, les données normales du maillage sont supprimées. Cette option prime sur les préférences du document relatives au maillage pour les objets sélectionnés uniquement. Pour définir les préférences du document pour le lissage des maillages, voir Préférences document: Onglet « Affichage ». Ce paramètre est disponible lorsque vous éditez des rendus OpenGL dans les modules d’extension Vectorworks. |
Mise à jour |
Cliquez sur le bouton pour mettre à jour le dessin. |
Vous pouvez également appliquer une texture à partir du Gestionnaire des ressources. Sélectionnez l’objet, cliquez ensuite avec le bouton droit de la souris sur la ressource et sélectionnez Appliquer dans le menu contextuel. Vous pouvez aussi double-cliquer sur la ressource sur l’objet pour l’appliquer. Pour éditer la projection, utilisez la palette Info Objet ou l’outil Éditer projection.
La texture est appliquée aux objets sélectionnés.