 Edycja
ustawień nawierzchni
Edycja
ustawień nawierzchni Edycja
ustawień nawierzchni
Edycja
ustawień nawierzchniUstawienia zaznaczonej nawierzchni oraz domyślne ustawienia można edytować za pomocą przycisku Ustawienia na Pasku trybów. Jeżeli chcesz zmienić domyślne ustawienia nawierzchni, także użyj przycisku Ustawienia na Pasku trybów.
Większość parametrów w palecie Info odpowiada parametrom, dostępnym podczas tworzenia nawierzchni. Zob. Tworzenie nawierzchni twardej. Niektóre jednak można edytować tylko w palecie Info.
W przypadku nachylonej nawierzchni dostosuj właściwości nachylenia w palecie Info i/lub punkty kontrolne nachylenia oraz przekształć kąty nawierzchni w jednym z widoków 3D.
● Z listy rozwijanej Nachylenie wybierz żądany tryb i wprowadź wartość. Jeżeli zaznaczysz opcję Brak, parametry nachylenia nie zostaną wyświetlone. Wystarczy wprowadzić wartości w palecie Info, a pozostałe parametry zostaną automatycznie dostosowane.
● Można wyznaczyć nachylone pobocze. W takim przypadku nawierzchnia jest wyznaczona z jednej strony punktem odniesienia, któremu przypisano określoną wysokość, a z drugiej strony linią przerywaną, która łączy punkty na tej samej wysokości. Ta linia przerywana wyznacza parametr Kąt linii nachylenia w palecie Info. Linia ta jest widoczna tylko wtedy, gdy zostanie zaznaczona nawierzchnia, natomiast nie znajdzie się na wydruku. Wszystkie punkty linii znajdują się na tej samej wysokości. Przesuń punkty kontrolne, aby wskazać, jak nawierzchnia przechodzi w nachylenie. Kąt nachylenia linii musi mieścić się w przedziale między 1° a 90° w stosunku do wektora nachylenia (pobocze nie może przebiegać równolegle ani prostopadle do nachylonej nawierzchni).
● Oprócz nawierzchni o określonym nachyleniu można zdefiniować jedną lub dwie osie nachylenia: Nachylenia A i B. Strzałki nachylenia mogą zostać wyświetlone na nawierzchni, aby pokazać kąty nachylenia podstawowego oraz dwóch osi zdefiniowanych przez użytkownika. W tym celu zaznacz opcje Pokaż nachylenie, Pokaż nachylenie A i/lub Pokaż nachylenie B. Strzałki nachylenia są interaktywne. Wystarczy przesunąć punkt kontrolny, aby dostosować kierunek nachylenia i wyświetlić nachylenie w tej pozycji. Punkty kontrolne strzałek nachylenia będą widoczne tylko wtedy, gdy zaznaczyłeś nachylenie. Nie znajdą się one na wydruku.
● Użyj parametru Wysokość na zakończeniu w palecie Info, aby nawierzchnie, które łączą się ze sobą poniżej nachylenia, kończyły się na tej samej wysokości. Powierzchnie dwóch nawierzchni pokrywają się, gdy ich warstwice przebiegają równolegle, a punkt początkowy jednej nawierzchni znajduje się na powierzchni drugiej.
● Zaznacz w widoku 2D punkty kontrolne strzałek nachylenia lub warstwicę zasadniczą, aby wyświetlić nachylenie w tej pozycji. Wszystkie zmiany nachylenia wprowadzone w palecie Info będą mieć wpływ na pozostałe parametry nachylenia. Wyznacz powierzchnię nachylenia, modyfikując nachylenie i kąt warstwicy zasadniczej lub zmieniając nachylenie A i B.
● W widoku 2D narzędzie Przekształć modyfikuje kształt nawierzchni. W przypadku nachylonej nawierzchni możesz użyć tego narzędzia w widoku 3D, aby dostosować wysokość w narożach nawierzchni.
◙ Kliknij, aby pokazać/ukryć pola.
Jeżeli chcesz, aby poszczególne segmenty nawierzchni były niewidoczne zarówno wzdłuż konturu, jak i wokół otworów, zaznacz nawierzchnię i włącz narzędzie Przekształć obiekt. Zaznacz opcję Pokaż/ukryj krawędź na Pasku trybów, a następnie kliknij punkt środkowy segmentu obrzeża lub otwory, które chcesz ukryć. Powtórz te czynności, aby ponownie uwidocznić segmenty obrzeża.
Aby wyznaczyć lewą i prawą krawędź nawierzchni typu Ścieżka, zaznacz nawierzchnię i kliknij środkowy przycisk opcji Punkt kontrolny w palecie Info. Tak długo, jak przytrzymujesz przycisk, wokół pierwszego punktu kontrolnego nawierzchni wyświetla się kwadracik z czerwonym obramowaniem.
Gdy komponenty nawierzchni, takie jak etykiety czy spoiny, przypiszesz do klas, możesz następnie zdefiniować widoczność danego komponentu za pośrednictwem klasy. Atrybuty klasy zostaną zastosowane do komponentu tylko wtedy, gdy opcja Nadawanie automatyczne jest włączona dla danej klasy. Przykład: jeśli nadasz spoinom klasę Nawierzchnia twarda-Komponent-Nawierzchnia, a ta klasa definiuje styl kreskowania, możesz ją edytować i włączyć opcję Nadawanie automatyczne, aby zastosować atrybuty wypełnienia do komponentu (spoin). Zob. Przypisywanie atrybutów klasy.
Nawierzchnia może posłużyć jako podstawa dla modyfikatora terenu na bazie ściany. Daje to możliwość modelowania modelu terenu wokół nawierzchni. Zob. Tworzenie modyfikatora terenu na bazie istniejącej ściany.
Kliknij dwukrotnie nawierzchnię, aby aktywować narzędzie Przekształć obiekt. Ewentualnie włącz narzędzie Przekształć obiekt w palecie Narzędzia podstawowe. Zaznacz punkty kontrolne, które posłużą do przekształcenia nawierzchni. Aby uzyskać więcej informacji na ten temat, zob.: Przekształcanie obiektów.
Jeśli przekształcisz istniejącą nawierzchnię typu Kontur w nawierzchnię typu Ścieżka lub odwrotnie, zmianie ulegnie tylko ścieżka obiektu. Graficzne atrybuty obiektu pozostaną niezmienione.
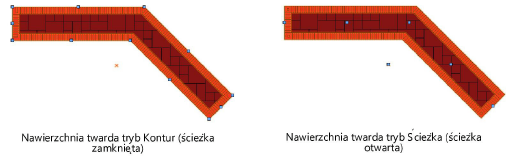
Aby przekształcić nawierzchnię na tryb Ścieżka, wykonaj następujące kroki:
Zaznacz nawierzchnię twardą w trybie Kontur.
Kliknij prawym przyciskiem myszy nawierzchnię i zaznacz w menu kontekstowym polecenie Nawierzchnia twarda przy użyciu ścieżki.
Aby przekształcić nawierzchnię na tryb Kontur, wykonaj następujące kroki:
Zaznacz obiekt w trybie Ścieżka.
Kliknij prawym przyciskiem myszy nawierzchnię i zaznacz w menu kontekstowym polecenie Nawierzchnia twarda przy użyciu konturu.
Typ nawierzchni można również dostosować za pomocą przycisku Ustawienia w palecie Info wybranej nawierzchni.
Etykietę nawierzchni można modyfikować na kilka sposobów.
● Jeżeli aktywowałeś etykietę, zostanie ona wyświetlona zgodnie ze domyślnymi ustawieniami, zdefiniowanymi w ustawieniach.
● Aby zmienić atrybuty poszczególnych etykiet, zaznacz nawierzchnię i zdefiniuj parametry etykiety w palecie Info.
● Klasa, przypisana etykiecie, określa atrybuty linii wskaźnikowej, jak również styl użytego znacznika.
● Aby poprawić czytelność etykiet, użyj polecenia Wyrównaj/rozstaw linie wskaźnikowe w menu Modyfikacja (zob. Wyrównywanie i rozstawianie linii wskaźnikowych).
● Jeśli chcesz zmienić położenie poszczególnych etykiet, użyj dwóch punktów kontrolnych danej etykiety. Przy użyciu jednego punktu można zmienić długość ramienia, obrót tekstu oraz położenie etykiety. Zaś drugi punkt służy do modyfikacji położenia ramienia, długości linii wskaźnikowej oraz kąta linii wskaźnikowej.
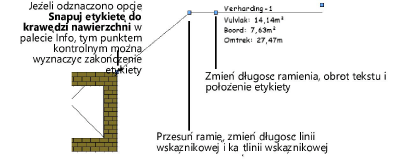
Po utworzeniu nawierzchni można zapisać jej ustawienia jako symbol lub zaimportować je do innych plików.
Aby zapisać ustawienia nawierzchni, wykonaj następujące kroki:
Zaznacz wybraną nawierzchnię.
Kliknij przycisk Zapisz w palecie Info.
Na ekranie pojawi się okno dialogowe Wprowadź nazwę.
Wprowadź unikatową nazwę.
Nawierzchnia zostanie zapisana w folderze symboli Nawierzchnia twarda w Menedżerze zasobów. Symbolom nawierzchni typu Kontur oraz Ścieżka, przypisane są charakterystyczne miniaturki ułatwiające znalezienie. Zob. Menedżer zasobów.
Aby użyć zapisanej nawierzchni, wykonaj następujące kroki:
● Wstaw istniejącą nawierzchnię z zasobów bibliotecznych. W tym celu kliknij listę rozwijaną Nawierzchnia twarda. Na ekranie zostanie wyświetlony Próbnik zasobów. Dwukrotnie kliknij zasób w próbniku zasobów, aby go aktywować.
● Aby zastosować zapisane ustawienia do istniejącej nawierzchni, w Menedżerze zasobów kliknij prawym przyciskiem myszy zasób, a następnie w menu kontekstowym wybierz polecenie Zastosuj. Ewentualnie kliknij dwukrotnie zasób lub przeciągnij go do obiektu.
~~~~~~~~~~~~~~~~~~~~~~~~~