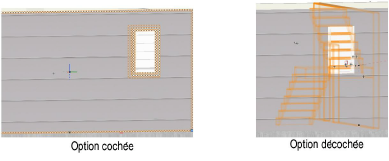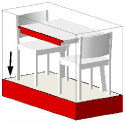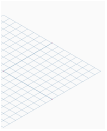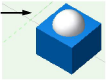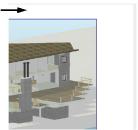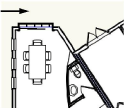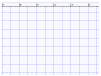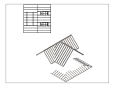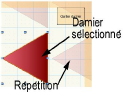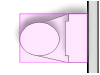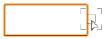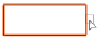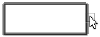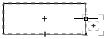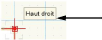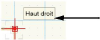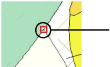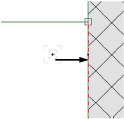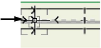Champ |
Description |
Afficher les règles |
Cochez cette option pour disposer des règles sur les bords de la fenêtre du dessin. |
Afficher l'origine interne
|
Cochez cette option pour afficher l’origine interne en vue Plan 2D. L’indicateur n’est pas imprimé. |
Axes en couleur en vue Plan 2D |
Cochez cette option pour également afficher les axes du plan de travail en vue Plan 2D. |
Barres de défilement |
Cochez cette option pour disposer des ascenseurs sur les bords de la fenêtre du dessin. |
Arrière-plan noir |
Cochez cette option pour afficher le dessin sur un fond noir. |
Épaisseur de trait proportionnelle |
Les lignes du dessin apparaissent plus épaisses lorsque vous faites un zoom avant (vue 2D ou rendus Lignes cachées/Polygone uniquement). |
Pavés de texte transparents |
Comme tout autre objet Vectorworks, les blocs de texte peuvent avoir un motif de fond et couvrir ainsi les objets en dessous. Cochez cette option pour créer des blocs de texte sans motif de fond. |
Afficher les contraintes |
Cochez cette option pour afficher les contraintes paramétriques dans le dessin. |
En édition de groupe, afficher tous les objets |
Cochez cette option pour afficher tout le dessin lors de l'édition d'un groupe. Lorsque vous éditez des volumes, des groupes, des symboles (dans le dessin uniquement) ou des viewports dans la fenêtre d’édition, cochez cette option pour rendre les autres objets du dessin visibles et magnétiques au cours de l’édition. Décochez cette option pour afficher uniquement l’objet édité. (Voir Mode d'édition d'objets pour plus d’informations.) Cette option ne s’applique pas aux autres types d’objet édités dans la fenêtre d’édition (extrusions, extrusions multiples, extrusions coniques, circonvolutions, maillages, planchers et pans de toiture). Pour les symboles, cette option est d’application uniquement lorsque vous éditez un symbole en cliquant sur un exemplaire de ce symbole sur une couche de dessin. |
Griser les autres objets |
Si l’option En édition de groupe, afficher tous les objets est cochée, sélectionnez cette option pour griser les objets du dessin qui ne seront pas édités. |
Utiliser VectorCaching pour accélérer le rendu des dessins |
Cochez cette option pour mémoriser les informations vectorielles complexes (polylignes, hachures) temporairement dans la mémoire RAM. |
Recentrer après un changement de vue |
Cochez cette option pour centrer la vue lorsque vous passez à une autre vue standard (comme Iso gauche ou Dessus) afin que les objets sélectionnés soient affichés ou - si rien n’est sélectionné - que tous les objets sur la couche ou dans le dessin soient affichés. Cette option centre la vue sur tous les objets de la couche si aucun objet n’apparaît dans la vue lorsque vous avez sélectionné une autre couche. Cela vous permet de mieux vous orienter lorsque vous changez de vue ou de couche. |
GDI+ (Windows uniquement) |
Cochez cette option pour afficher des lignes d’épaisseur égale avec des extrémités arrondies. Vous aurez également accès aux éléments suivants: ● des remplissages pour les objets 3D spatiaux ● une opacité variable ● des images avec un canal alpha ● des couches transparentes ● l’anti-crénelage ● des objets transparents en mode Rayon X ● l’affichage du texte et des fléchages en lignes cachées. Décochez cette option pour utiliser des polices OpenType. |
Activer l’anti-crénelage |
Cochez cette option pour lisser le contour des lignes et des remplissages. Sur Windows, cette option est uniquement disponible si l’option GDI+ est cochée. |
Rendu lors de la navigation |
Ce paramètre définit la qualité du rendu lors d’un zoom, dans une vue panoramique ou pendant des changements de vue en vue Plan/2D, sur des couches de présentation ou dans un rendu filaire. Pour le matériel vidéo qui ne supporterait pas l’option Meilleure performance, sélectionnez Bonne performance et compatibilité ou Meilleure compatibilité. |
Afficher les sources lumineuses |
Le menu suivant détermine quand les lumières doivent être affichées. Masquez les lumières pour obtenir un dessin plus ordonné et conserver l’effet lumineux. |
Toujours |
Les lumières sont toujours visibles. |
Uniquement en filaire |
Les lumières sont uniquement visibles en mode Filaire. Dans d’autres modes, elles apparaissent masquées. |
Jamais |
Les lumières sont masquées peu importe le mode de rendu. |
Affichage des points 3D |
Sélectionnez quand et comment des points 3D doivent être affichés. |
Toujours |
Les points 3D sont toujours visibles. |
Uniquement en filaire |
Les points 3D sont uniquement visibles en mode Filaire. Dans d’autres modes, ils apparaissent masqués. |
Jamais |
Les points 3D sont masqués peu importe le mode de rendu. |
Table des polices manquantes |
Un fichier créé avec un autre système d'exploitation ou un autre ordinateur, peut contenir des polices qui ne sont pas présentes dans votre système. Une police absente ne peut pas être affichée. Vectorworks vous permet de faire remplacer automatiquement les polices absentes par des polices disponibles dans votre système. |