 Associating Load Objects with a Hanging Position
Associating Load Objects with a Hanging Position Associating Load Objects with a Hanging Position
Associating Load Objects with a Hanging PositionObjects with load data can be associated with a hanging position; the load factors into Braceworks calculations (Braceworks required). Load objects include:
● Lighting instruments (see Inserting Instruments)
● Video screen objects, speakers and speaker arrays, soft goods, cables, and point and distributed loads
Load objects can be automatically associated with a hanging position, both at insertion and when an existing load is moved to a hanging position.
Load objects are associated automatically when inserted on a hanging position based on the Pick radius specified in the Spotlight preferences. The hanging position is highlighted, indicating that the inserted load be attached. An associated, or attached, load on a hanging position has its height automatically set correctly and it moves with the hanging position.
If the load object has multiple components, such as a video screen and projector, the components can be associated with different hanging positions. Moving or rotating a hanging position affects only the associated component.
To move an existing load to a hanging position:
Do one of the following:
● Move the load to the desired position within the Pick radius specified in the Spotlight preferences. The load attaches to the nearest hanging position within the Pick radius, if one is found.
● Click and drag the load to the hanging position. Using Auto connect technology from Braceworks, hanging positions that contain truss or lighting pipe objects are highlighted as the cursor moves over them.
If the load has multiple components, click and drag the component that you wish to move. The entire load object moves, but only the clicked load component will be attached to the hanging position.
If the hanging position contains a truss object, the load attaches to the bottom of the truss by default. Press the Alt key (Windows) or Option key (Mac) while dragging to attach the load to the top of the truss.
The load is moved to the hanging position, and is automatically associated with the contained truss or lighting pipe.
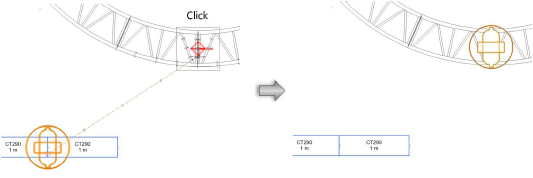
When Enable Auto Positioning when moved is selected in the Spotlight preferences, a load that is attached to a hanging position can be moved off of the position. The load can retain its association with the hanging position for calculation purposes (Braceworks required). If the hanging position contains truss or lighting pipe objects, a witness line is automatically created to define where the associated load is calculated.
Witness lines are classed separately so that they can be displayed or hidden (set the class by clicking Classes from the Object Info palette of a selected hanging position). Witness lines can be shown or hidden for a selected hanging position with the Show Witness Lines parameter on the Object Info palette.
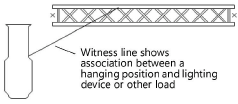
|
Command |
Path |
|
Attach Loads |
Context menu |
To attach one or more existing loads to a hanging position:
Right-click on the hanging position, and select the command.
Valid load objects are highlighted as the cursor moves over them.
If a load object has multiple components, such as a video screen and projector, select which component to attach. Hover the cursor over the desired component.
The selected component displays a cross, indicating that it is the component to attach.
Do one of the following:
● For hanging positions that contain truss or lighting pipe objects: to add a witness line from the load to the hanging position, click to attach the load to the hanging position, and set the hanging point.
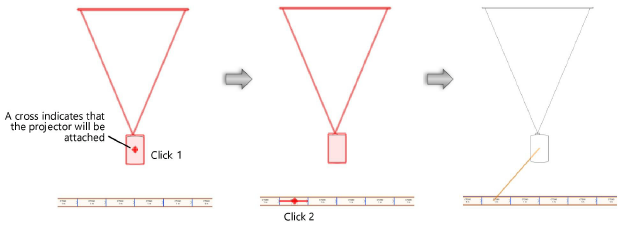
● For any hanging position: to associate loads but not draw a witness line, either double-click on a load, or click the check mark button on the Tool bar.
Continue to associate loads with the hanging position.
Press the Esc key or click on the Selection tool to stop associating loads.
|
Command |
Path |
|
Attach to a Hanging Position |
Context menu |
Alternatively, to attach one or more loads to a hanging position, but draw no witness lines:
Select the desired load object(s).
Right-click on a selected load, and select the command.
If a selected load has multiple components, the component closest to the click point will be attached.
Click a hanging position to attach the loads.
Valid hanging position objects are highlighted as the cursor moves over them.
|
Command |
Path |
|
Select Hanging Position |
Context menu |
To select the hanging position with which a load is associated:
Right-click on the load, and select the command.
If the load object has multiple components, select the command for the specific component whose hanging position you want to select.
~~~~~~~~~~~~~~~~~~~~~~~~~