 Créer la route
Créer la route
 Créer la route
Créer la route Cette procédure crée soit une route automatiquement sous la forme d’une polyligne, soit des objets Route courbes ou droits individuels entre chaque paire de balise. La route suit la polyligne centrale et son élévation est définie par celle des différentes balises.
Pour créer la route:
Sélectionnez l'axe (polyligne) ou une balise et sélectionnez dans le menu Créer une route d’après des balises dans le menu adéquat.
● Configuration Studio: Studio > Routes > Créer une route d’après des balises
● Configuration Paysage: Plantes > Routes > Créer une route d’après des balises
La boîte de dialogue « Créer une route d'après des balises » s’ouvre. Définissez les paramètres de la route.
► Cliquez pour afficher/masquer les champs.
Cliquez sur OK. Vectorworks crée la route basée sur la polyligne et les balises.
Si vous utilisez cette commande pour la première fois, la boîte de dialogue « Propriétés de l'objet - Route rectiligne » et/ou « Propriétés de l'objet - Route courbe » s’ouvre. Modifiez éventuellement les propriétés et cliquez sur OK. Vous pouvez adapter les propriétés de cette route par la suite dans la palette Info Objet.
Si vous avez créé un seul objet route, créez un niveleur et un talus afin de modifier le modèle de terrain en sélectionnant les options correspondantes dans la palette Info Objet. Voir Route (polyligne).
Si la route créée doit modifier le terrain, il faut sélectionner les tronçons de route droite et cocher l'option Modeleur de terrain dans la palette Info Objet. Utilisez la commande Sélection sur mesure pour sélectionner les sections de route droites et courbes; voir Sélection sur mesure. Vous pouvez également créer un talus à l’aide de la commande Talus d'après un niveleur (voir Créer un talus d'après un niveleur). Lorsque vous utilisez des modeleurs de terrain, toutes les sections de route contiennent un niveleur (voir Créer un niveleur ou niveleur avec bord droit et Créer un talus).
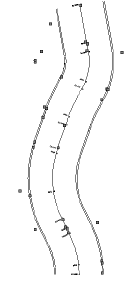
Si vous utilisez la commande Créer une route d’après des balises, vous ne pouvez plus modifier les valeurs x ou y des balises (seule la valeur z peut être adaptée). Si des balises supplémentaires sont nécessaires, il suffit d'ajouter des points de contrôle à la polyligne, de modifier l'altitude et de choisir de nouveau la commande Créer une route d’après des balises.
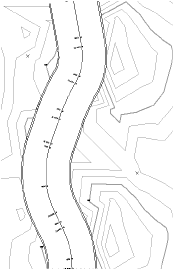
Recalculez le modèle de terrain Sélectionnez le modèle de terrain et cliquez sur Mise à jour dans la palette Info Objet.
Si la route a été crée sur une autre couche que celle du modèle de terrain, cliquez sur Préférences dans la palette Info Objet et assurez-vous que la couche de la route est incluse dans l’élément sélectionné pour D’application sur.
Le modèle de terrain projeté est recalculé. Si vous avez coché l’option Modeleurs de terrain pour les sections de route, les courbes de niveau sont ajustées pour correspondre au niveau de la route.
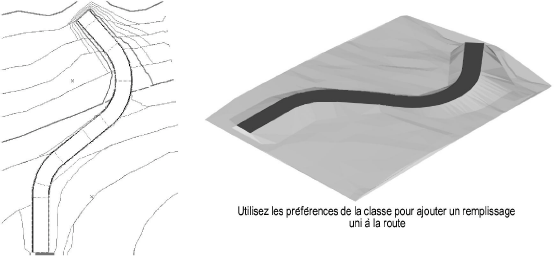
~~~~~~~~~~~~~~~~~~~~~~~~~