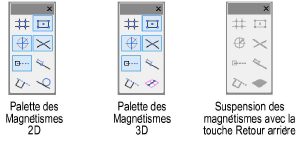Préférences magnétismes
La palette des Magnétismes vous permet de définir le champ d'action du curseur intelligent. Les informations apparaissant à l'écran pendant que vous dessinez, sont déterminées en fonction des magnétismes sélectionnés dans la palette des Magnétismes. Les magnétismes s'activent en fonction de ce que vous dessinez. Cliquez sur le magnétisme souhaité dans la palette des Magnétismes pour l'activer. Cliquez à nouveau sur un magnétisme pour le désactiver.
Vous pouvez utiliser les magnétismes indépendamment les uns des autres ou les combiner pour obtenir une plus grande précision. Sélectionnez par exemple Objet magnétique et Grille magnétique pour détecter des points se trouvant aussi bien sur un objet sur une ligne de la grille. Vous pouvez combiner ces magnétismes avec des données qui vous introduisez dans la Barre de données pour trouver un point magnétique bien précis le long d'une zone définie dans le dessin.
Vous pouvez utiliser les magnétismes aussi bien avec des outils 2D que 3D. Cependant, l'option Tangente magnétique n'est disponible qu'en 2D et l'option Magnétiser le plan de travail n'est disponible qu'en 3D.
Vous pouvez définir les paramètres de la plupart des magnétismes dans la boîte de dialogue « Préférences magnétismes ». Ces paramètres sont considérés en grande partie comme des préférences du programme car elles s'appliquent à tous les fichiers que vous ouvrez dans Vectorworks. Certaines préférences (notamment les dimensions de la grille, l'angle alternatif des lignes de référence, l'origine flottante et les préférences de la catégorie Distance magnétique) sont considérées davantage comme des préférences du document et sont sauvegardées dans le document même. Les autres magnétismes n'ont pas d'options supplémentaires et peuvent être simplement activés ou désactivés.
Vous devez parfois désactiver certains magnétismes du curseur intelligent pendant que vous dessinez. Il vous suffit de garder la touche ‘ (QWERTY) ou ? (AZERTY) enfoncée. Les paramètres sont conservés et seront de nouveau activés dès que vous relâchez la touche. Vous pouvez modifier ce raccourci dans l'onglet « Raccourcis » de la boîte de dialogue « Éditeur de configuration », voir Éditer des raccourcis spéciaux.
Pour définir et activer des magnétismes
-
Ouvrez d'abord la palette des Magnétismes: sélectionnez Écran > Palettes > Palette des Magnétismes.
La palette des Magnétismes s'ouvre. La dernière catégorie varie en fonction du type d'outil actif sélectionné (2D ou 3D).
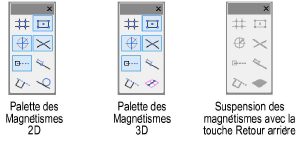
-
Double-cliquez sur un magnétismes pour ouvrir la boîte de dialogue « Préférences magnétismes ». Vous trouvez ici des paramètres supplémentaires pour les magnétismes.
Vous pouvez également sélectionner Extra > Préférences magnétismes. Les différents onglets sont décrits ci-dessous.
-
Indiquez le critère souhaité et cliquez sur OK.
Les critères sont définis ci-dessous.
-
Cliquez sur un magnétisme pour l'activer.
Vous pouvez définir les raccourcis de la palette des Magnétismes dans l'Éditeur de configurations; voir Éditer des raccourcis spéciaux.
Pour les différentes tâches de dessin, vous aurez besoin de combiner les magnétismes et les préférences de différentes façons. Sélectionnez Extra > Attributs sur mesure pour créer un script pour les préférences actuelles des magnétismes et les magnétismes activés. Exécutez le script à partir du Gestionnaire des ressources. Vous pouvez ainsi créer rapidement l'environnement de travail idéal pour votre dessin. Voir Attributs sur mesure pour plus d'informations.
~~~~~~~~~~~~~~~~~~~~~~~~~
Catégorie « Généralités »
Grille magnétique
Objet magnétique
Angle magnétique
Points magnétiques
Arête magnétique
Distance magnétique
Intersection magnétique
Tangente magnétique (2D uniquement)
Magnétiser le plan de travail (3D uniquement)
Dessiner grâce aux magnétismes
Messages du curseur intelligent
Couleurs de l'interface