Narzędzie
Wersja branżowa: Zestaw narzędzi
Ściana prosta

● Vectorworks Fundamentals, Vectorworks Architect i Vectorworks Spotlight: Architektura
● Vectorworks Landmark: Architektura i Krajobraz
Narzędzie |
Wersja branżowa: Zestaw narzędzi |
Ściana prosta
|
● Vectorworks Fundamentals, Vectorworks Architect i Vectorworks Spotlight: Architektura ● Vectorworks Landmark: Architektura i Krajobraz |
Ściany należą do obiektów hybrydowych i dlatego będą prawidłowo wyświetlane zarówno w rzucie 2D, jak i widokach 3D. Vectorworks umożliwia tworzenie i edycję ścian w obu wymiarach, 2D i 3D. Użytkownicy wersji branżowej Vectorworks mogą oprócz tradycyjnych ścian wstawiać także przegrody strukturalne.
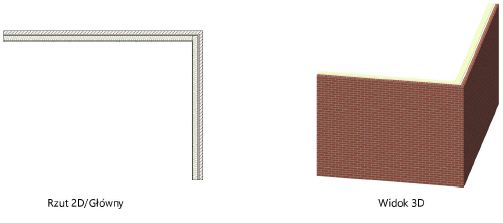
Ściany można rysować albo przy użyciu myszy, albo Paska współrzędnych w połączeniu z myszą; zob. Zastosowanie Paska współrzędnych. W zamieszczonych tutaj instrukcjach założono, że ściany rysowane są za pomocą myszy.
Jeśli korzystasz z Paska współrzędnych, wtedy tryby wykorzystujące linię wstawienia decydują o tym, czy wprowadzone dane mają zastosowanie do lewej krawędzi, środka, prawej krawędzi czy do określonej odległości.
Aby narysować ścianę prostą:
Aktywuj narzędzie. Zaznacz na Pasku trybów umiejscowienie linii wstawienia oraz jeden z trybów tworzenia: Wielobok lub Prostokąt; zob. Tworzenie ścian.
Następnie wykonaj jedną z poniższych czynności:
● W wersjach branżowych Vectorworks, aby wykorzystać istniejący styl ściany z zasobów bibliotecznych, kliknij na Pasku trybów Styl ściany. W otwartym Próbniku zasobów kliknij dwukrotnie zasób w celu jego aktywacji. Można także utworzyć ścianę bez stylu, wybierając z listy rozwijanej opcję <Brak>. Przejdź następnie do kroku nr 4.
● Kliknij przycisk Ustawienia. W oknie dialogowym Ściana dostosuj opcje do własnych potrzeb. Ustawienia można także modyfikować na późniejszym etapie w palecie Info.
◙ Kliknij, aby pokazać/ukryć pola.
Kliknij przycisk Ustawienia ściany, aby zdefiniować atrybuty ściany.
Zostanie otwarte okno dialogowe Ustawienia ściany.
Atrybuty ściany, do której nie przypisano żadnego stylu, domyślnie odpowiadają parametrom zdefiniowanym w palecie Atrybuty (zob. Paleta atrybuty). Krycie oraz rzucany cień są zawsze ustalane w palecie Atrybuty. Jeżeli zmienisz wypełnienie i pióro w oknie dialogowym Ustawienia ściany, ustawienia w palecie Atrybuty zostaną odpowiednio dostosowane (po zamknięciu okna Ustawienia ściany).
Zaznacz opcję Styl z klasy, jeśli zamiast atrybutów pióra i wypełnienia z tego okna dialogowego wolisz zastosować styl przypisany do klasy. Każda późniejsza zmiana klasy ściany spowoduje, że ściana automatycznie przejmie atrybuty nowej klasy. Należy jednak pamiętać, że atrybuty wypełnienia i pióra ściany nadpisywane są grupowo (a nie stosowane do wybiórczych egzemplarzy), co oznacza, że jeżeli styl ściany używa atrybutów z określonej klasy, wszystkie ściany z tym stylem będą musiały używać atrybutów danej klasy. Natomiast ściany z tym samym stylem można przypisać do różnych klas.
◙ Kliknij, aby pokazać/ukryć pola.
Kliknij OK, aby powrócić do okna dialogowego Ściana. Jeśli chcesz dodać do ściany komponenty, kliknij przycisk Utwórz, aby zdefiniować każdy z komponentów; zob. Tworzenie komponentów ściany. Parametr Całkowita grubość będzie wtedy sumą grubości wszystkich komponentów ściany.
W wersjach branżowych Vectorworks komponenty ściany można przypisywać do osobnych klas. Takie rozwiązanie daje użytkownikowi pełną elastyczność, ponieważ klasy poszczególnych komponentów można pokazać lub ukryć, niezależnie od klasy ściany. Zaznacz na liście rozwijanej jedną z klas istniejących na rysunku lub utwórz nową klasę, aby kontrolować widok i widoczność komponentów ściany. Zaznacz opcję <Klasa obiektu>, aby komponent umieścić w tej samej klasie co ściana. Ta opcja jest domyślnie zaznaczona.
Jeśli pracujesz w wersji podstawowej Vectorworks Fundamentals, komponenty ściany są automatycznie przypisywane do <Klasy obiektu> i zawsze znajdują się w tej samej klasie co ściana.
Jeśli komponent mieści się w niewidocznej klasie, jego wypełnienie i linie zostaną ukryte. Gdy na wewnętrznym i zewnętrznym licu ściany znajdują się niewidoczne komponenty, wtedy wypełnienie i linie ściany zostaną dostosowane tylko do widocznych komponentów, przez co ściana zostanie wizualnie zwężona. Możesz zastosować tę funkcjonalność, aby na przykład pokazać na rysunku tylko główny komponent ściany. Jeśli wszystkie komponenty są niewidoczne, ściana zostanie wyświetlona w swojej pełnej szerokości, bez wizualnego rozróżnienia na poszczególne komponenty.

Za pomocą opcji Pokaż/ukryj szczegóły możesz ukryć komponenty ściany na podstawie skali (wymagana wersja branżowa Vectorworks). Aby uzyskać więcej informacji, zob. Ukrywanie komponentów ściany.
Kliknij zakładkę Opcje wstawienia, aby zdefiniować opcje wstawienia ściany.
Uwaga: Parametry dostępne dla przegród strukturalnych nieznacznie różnią się; zob. Tworzenie przegród strukturalnych.
◙ Kliknij, aby pokazać/ukryć pola.
Przejdź do zakładki Tekstury, aby nadać tekstury komponentom ściany.
Tekstury w przegrodach strukturalnych można nadawać w oknach dialogowych Ustawienia słupów i rygli (przycisk Profile) i Ustawienia panelu (przycisk Panele) w zakładce Konfiguracja; zob. Tworzenie przegród strukturalnych.
◙ Kliknij, aby pokazać/ukryć pola.
Kliknij zakładkę Dane, aby wprowadzić dane do rekordów ściany, kompatybilne z formatem IFC (zmiany wprowadzone w zakładce Dane lub w jednostce IFC zostaną zastosowane w obu miejscach). Te informacje można zawrzeć w zestawieniu stylów ścian (wymagana wersja branżowa Vectorworks). Te pola są opcjonalne. Wprowadź dane tylko w tych polach, które uznasz za potrzebne.
Gdy parametry ściany zostaną zdefiniowane, a ewentualne zmiany zapisane jako styl ściany w formie zasobu (wymagana wersja branżowa Vectorworks), kliknij OK.
W wersjach branżowych Vectorworks zapisany lub zaznaczony styl ściany zostanie zapisany jako zasób w pliku, który następnie zostanie wyświetlony w Menedżerze zasobów oraz na liście Styl ściany na Pasku trybów; zob. Tworzenie stylów ścian.
Jeśli zaznaczyłeś tryb Wielobok, kliknij punkt początkowy pierwszego segmentu ściany.
Kliknij, aby zakończyć pierwszy segment ściany.
Następnie kliknij na końcu każdego kolejnego segmentu ściany.
Kliknij dwukrotnie, aby zakończyć ścianę, jeśli punkt początkowy i końcowy nie zbiegają się w tym samym miejscu. W przeciwnym wypadku kliknij punkt początkowy (w miejscu wyświetlania się podpowiedzi ekranowej), aby zakończyć ścianę.
LUB: Jeśli wykonałeś wszystkie czynności poza końcowym kliknięciem, użyj skrótu klawiszowego (domyślnie jest to klawisz „K”), aby automatycznie domknąć wielobok. Aby dostosować ten skrót klawiszowy, zob.: Edycja specjalnych skrótów klawiszowych.
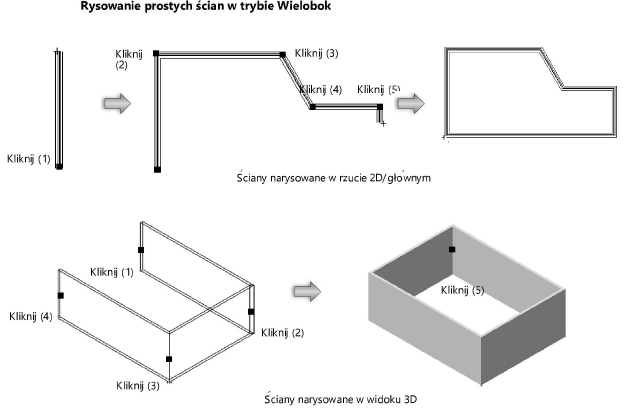
Rysując układ segmentów ściennych, najedź kursorem w kierunku przedostatniego segmentu, ale zamiast klikać naciśnij skrót klawiszowy - Vectorworks dopasuje odpowiednie wyrównanie i położenie dwóch ostatnich segmentów ściennych pod kątem 90°, a następnie wstawi dwa ostatnie kliknięcia, aby automatycznie domknąć układ ścian.
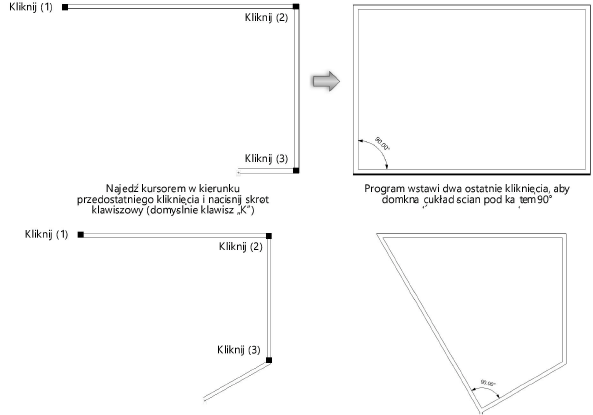
Jeśli zaznaczyłeś tryb Prostokąt, kliknij w punkcie początkowym ściany - w tym miejscu wyznaczony zostanie jeden z wierzchołków prostokątnego układu ścian. Przesuń wskaźnik myszy w kierunku przeciwległego kąta, aż uzyskasz żądany rozmiar prostokąta w podglądzie.
Kliknij, aby wyznaczyć przeciwległy wierzchołek. W efekcie zostaną utworzone cztery ściany.
Jeżeli w Preferencjach Vectorworks włączono opcję Automatyczne łączenie ścian, ściany rysowane w trybie Prostokąt, które nakładają się na siebie lub stykają się ze sobą, będą wzajemnie na siebie oddziaływać, umożliwiając sprawne tworzenie złożonych układów ścian; zob. Automatyczne łączenie ścian w trybie Prostokąt, aby uzyskać więcej informacji na temat wymogów w tego typu połączeniach.
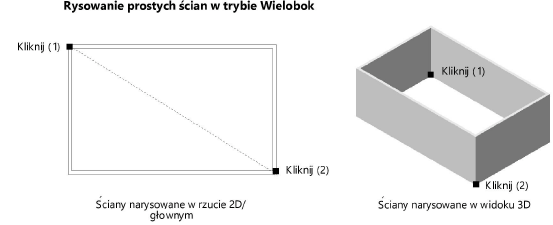
Właściwości ścian istniejących na rysunku można edytować w palecie Info; zob. Właściwości ścian.
~~~~~~~~~~~~~~~~~~~~~~~~~