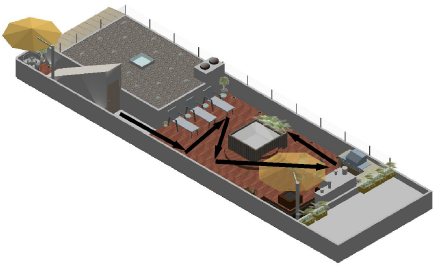
Polecenie |
Lokalizacja |
Utwórz animację |
Modelowanie |
W tym typie animacji kamera porusza się po rysunku 3D po wyznaczonej ścieżce. Przykładowo można użyć tej animacji, aby utworzyć wirtualny spacer po prezentowanym domu.
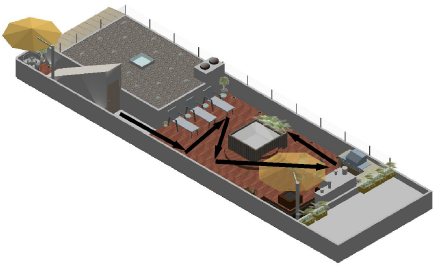
Aby utworzyć animację ścieżki, wykonaj następujące kroki:
Zdefiniuj widok rysunku.
Przejdź do menu Widok i wybierz Widok standardowy, Rzut oraz Renderowanie.
Wybierając Rzut, należy ustawić rysunek w rzucie perspektywicznym.
Zapisz ujęcie widoku dla każdego punktu wzdłuż ścieżki, który będzie potrzebny w animacji.
Użyj narzędzi Nawiguj i/lub Orbituj, aby modyfikować widok. Aby zapisać widok, zaznacz w menu Widok > Zapisz ujęcie widoku. Na ekranie wyświetlone zostanie okno dialogowe Zapisz ujęcie widoku. Wprowadź w nim Nazwę ujęcia widoku i zdefiniuj potrzebne ustawienia (zob. Tworzenie zapisanych ujęć widoku).
Zaznacz polecenie.
Na ekranie pojawi się okno dialogowe Utwórz animację.
Wybierz typ KameryWzdłuż ścieżki.
Kliknij przycisk Ustawienia.
Na ekranie wyświetli się okno dialogowe Animacja wzdłuż ścieżki.
Kliknij przycisk Utwórz.
Zostanie otwarte okno dialogowe o tej samej nazwie
Wprowadź nazwę animacji i kliknij Utwórz.
Zaznacz nazwę animacji, którą chcesz edytować, a następnie kliknij Zmodyfikuj.
Pojawi się okno dialogowe Edytuj ścieżkę.
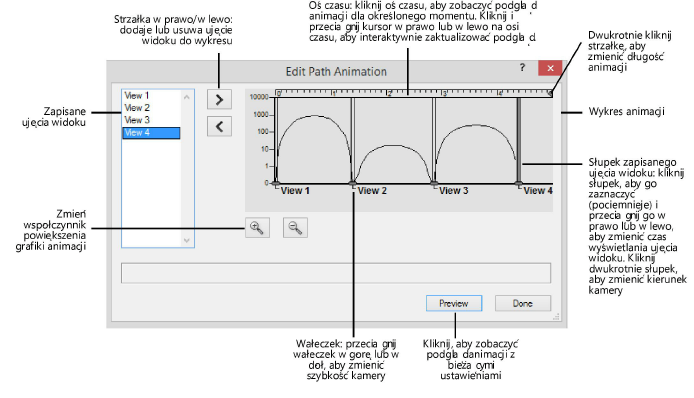
Zaznacz zapisane ujęcie widoku na liście z lewej strony, a następnie kliknij strzałkę w prawo, aby dodać je do wykresu.
Pierwsze ujęcie widoku zostanie umieszczone w punkcie zerowym wykresu: 0 sekund, 0 jednostek/sekundę.
Zaznacz następne ujęcie widoku i kliknij strzałkę w prawo, aby dodać je do wykresu animacji. Dodawaj kolejne ujęcia widoku do wykresu, aż w określonym przedziale czasu znajdą się wszystkie żądane ujęcia.
Każde nowe ujęcie widoku otrzyma słupek wraz z wałeczkiem, którym można poruszać. Przeciągaj słupek oraz wałeczek, aby zmieniać ustawienia animacji (czas wyświetlania ujęcia i szybkość ruchu kamery).
Aby przesunąć tylko jeden słupek, przeciągnij słupek i wałeczek. Aby przesunąć także kolejne słupki, przytrzymaj klawisz Alt (Windows) lub Option (Mac) podczas przesuwania słupka i wałeczka.
Odległość między słupkami jest to czas w sekundach, potrzebny do „przejścia” z jednego ujęcia do następnego.
Przesuwając wałeczek w górę lub w dół można ustawić wznios między słupkami. Ten wznios obrazuje szybkość poruszania się między ujęciami widoku (liczba jednostek na sekundą, z jaką porusza się kamera). Generalnie wzniosy powinny tworzyć krzywą o stałej krzywiźnie. Krzywa o zmiennej krzywiźnie oddaje wahania kamery, przez które animacja nagle przyspiesza lub zwalnia. Krzywizna może też przebiegać pod osią X. To oznacza prędkość ujemną (ruch wsteczny).
Jeśli zaznaczyłeś słupek, zapisane ujęcie widoku zostanie wstawione między ten słupek a kolejny. Natomiast jeżeli nie zaznaczyłeś żadnego słupka, ujęcie widoku zostanie dodane za ostatnim słupkiem w wykresie animacji. Słupki mogą być przeciągane, aby zmienić ich kolejność. Każde ujęcie widoku można dodawać wielokrotnie do wykresu.
Aby dodać pauzę do animacji, dodaj to samo ujęcie widoku jeszcze raz do wykresu (te ujęcia powinny znaleźć się obok siebie). Linia między tymi ujęciami musi być płaska (bez wzniosów czy spadków). Jest to równoznaczne z szybkością zerową, a co za tym idzie z przerwą w animacji.
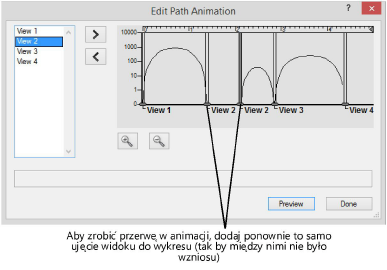
Aby wyznaczyć cel, w który ma być wymierzona kamera, dwukrotnie kliknij słupek.
Na ekranie wyświetli się okno dialogowe Animacja wzdłuż ścieżki.
Wprowadzając różne współrzędne X, Y, Z dla dwóch następujących po sobie identycznych widoków, uzyskasz efekt, jakby kamera poruszająca się do przodu zatrzymała się i zmieniła kierunek.
◙ Kliknij, aby pokazać/ukryć pola.
Wróć do okna dialogowym Utwórz animację i zdefiniuj ustawienia w pozostałych polach.
◙ Kliknij, aby pokazać/ukryć pola.
Kliknij Podgląd, zanim zapiszesz animację. Jeśli podgląd jest satysfakcjonujący, kliknij przycisk Zapisz, aby zapisać animację.
Wprowadź nazwę pliku i wyznacz jego lokalizację.
Kliknij Zapisz.
W animacji uwzględniony zostanie aktualny Limit czasu.
Otwarte zostanie okno dialogowe.
Wprowadź w nim nazwę i lokalizację pliku wideo. Kliknij Zapisz. Pasek postępu pokazuje, ile klatek zostało utworzonych.
Istniejące animacje można powielić lub usunąć w oknie Animacja wzdłuż ścieżki.
● Aby powielić animację, zaznacz wybraną animację z listy i kliknij Powiel. Wprowadź nazwę powielonej animacji i kliknij Utwórz.
● Aby usunąć animację, zaznacz wybraną animację z listy i kliknij Usuń.