Tryb
Narzędzie
Zestaw narzędzi
Obrócony
Tekst

Narzędzia podstawowe
|
Tryb |
Narzędzie |
Zestaw narzędzi |
|
Obrócony
|
Tekst
|
Narzędzia podstawowe |
Za pomocą trybu Obrócony, dostępnego w narzędziu Tekst, można wstawić tekst pod określonym kątem. Można także obrócić już istniejący tekst (zob. Obracanie obiektów, aby uzyskać więcej informacji).
Aby utworzyć obrócony tekst:
Włącz narzędzie i wybrany tryb.
Jednocześnie włącz tryb Wypełnienie tylko za tekstem i wybierz z listy rozwijanej Styl tekstu.
Kliknij i przeciągnij myszą, aby określić kąt obrotu tekstu oraz szerokość pola tekstowego, a następnie zwolnij przycisk myszy. W razie potrzeby przesuń kursor wzdłuż przerywanej linii pomocniczej prostopadłej do kierunku tekstu, aby przesunąć pole tekstowe. Kliknij ponownie, aby zatwierdzić położenie.
Aby tekst narysowany w obróconym rzucie (wymagana wersja branżowa Vectorworks), wyświetlić po przywróceniu ustawień globalnych rzutu w pozycji poziomej, skorzystaj z funkcji Snapowania pod kątem, umożliwiającej snapowanie pod kątem obrotu rzutu (zob. Snapuj pod kątem). W obróconym rzucie wprowadź tekst pod kątem snapowania takim samym jak kąt obrotu rzutu i podpowiadanym przez kursor.
Na ekranie wyświetlone zostanie pole tekstowe z migającym kursorem.
Aby obrócony tekst zawsze wpisywać i edytować w poziomym polu tekstowym, zaznacz w Preferencjach Vectorworks, w zakładce Rysowanie opcję Domyślnie edytuj tekst w poziomie (zob. Preferencje Vectorworks: zakładka Rysowanie).
Wprowadź tekst. Opcja zawijania tekstu jest domyślnie włączona, tak aby tekst został automatycznie przeniesiony do kolejnego wiersza, gdy napotka krawędź pola tekstowego. Naciśnij klawisz Enter, aby rozpocząć nowy akapit w bieżącym polu tekstowym.
Gdy skończysz wprowadzać tekst, naciśnij klawisz Esc.
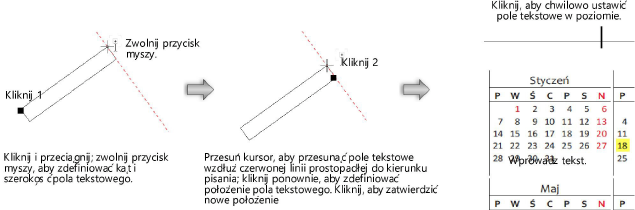
~~~~~~~~~~~~~~~~~~~~~~~~~