Otwórz okno dialogowe Edytuj środowisko robocze (w tym celu zob. Tworzenie i edycja środowisk roboczych).
Przejdź do zakładki Menu. W lewej części okna dialogowego (Wszystkie dostępne elementy) znajdują się pogrupowane polecenia dostępne w Vectorworks. Po prawej stronie (Menu) wyświetlane są menu i zawarte w nich polecenia. Bardzo szybko możesz sprawdzić, które polecenia i opcje menu zostały dodane ze środowisk roboczych lub z nich usunięte, w porównaniu ze starszymi wersjami Vectorworks. Kliknij + obok opcji Zmiany i zaznacz wybraną wersję Vectorworks. Następnie kliknij Nowe, aby zobaczyć nowości, lub Usunięte (Archiwum), aby sprawdzić, które polecenia i opcje menu nie są już dostępne w porównaniu do poprzedniej wersji Vectorworks. Ta opcja jest szczególnie przydatna, gdy pracujesz w zmienionych środowiskach roboczych. Dzięki temu nie trzeba porównywać różnic krok po kroku. Dostosuj menu i polecenia w sposób opisany w poniższej tabeli.
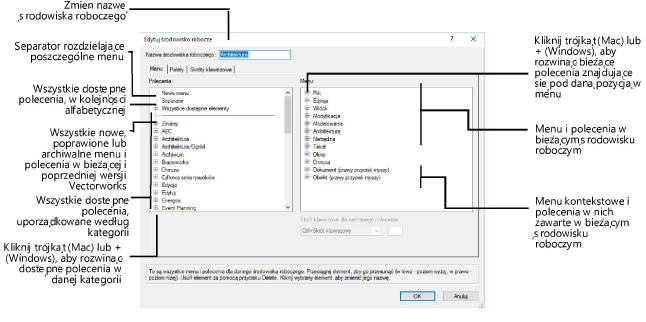
|
Opcja |
Opis |
|
Dodaj menu lub podmenu |
Przeciągnij tekst Nowe menu (w lewym górnym rogu) w wybrane miejsce w prawej części okna dialogowego. Pamiętaj, aby jednocześnie wcisnąć przycisk myszy. Linia ze strzałką wskaże miejsce, w którym zostanie dodane nowe menu. Menu można dodać zarówno jako menu główne, jak i podmenu. Zwolnij przycisk myszy, aby dodać menu. Kliknij, aby podświetlić dodaną pozycję, a następnie kliknij ponownie, aby ją edytować. Wprowadź jej nazwę. |
|
Dodaj polecenie |
Kliknij znak + w lewej części okna dialogowego (Windows) lub trójkącik (Mac) widniejący przed grupą, której zawartość chcesz wyświetlić. Kliknij i przeciągnij polecenie, aby je dodać w wybranym miejscu w prawej części okna dialogowego. |
|
Dodaj separator |
Aby zwiększyć przejrzystość struktury menu, między poleceniami można wstawić separator. W systemie Windows separator wyświetlany jest jako polecenie „Separator”, natomiast w systemie Mac separator jest linią. Przeciągnij polecenie Separator (Windows) lub linię (Mac) z listy po lewej stronie w wybrane miejsce w prawej części okna dialogowego; wyświetlona zostanie linia separująca. |
|
Przenieś pozycję |
Kliknij i przeciągnij wybraną pozycję z listy Menu w wybrane miejsce na liście. |
|
Usuń pozycję |
Kliknij pozycję, którą chcesz usunąć i naciśnij klawisz Delete. Gdy usuniesz pozycję, pod którą podporządkowane są jeszcze inne pozycje, wraz z główną pozycją usunięte zostaną także wszystkie zawarte w niej elementy. Aby temu zapobiec, najpierw przenieś przyporządkowane pozycje w inne miejsce. Na ekranie wyświetlony zostanie komunikat z prośbą o potwierdzenie usunięcia danej pozycji, jeśli przyporządkowane są do niej inne pozycje. |
|
Zmień nazwę menu |
Kliknij menu przeznaczone do edycji. Poczekaj sekundę. Następnie kliknij ponownie menu i wprowadź nową nazwę. Nazw poleceń nie można zmieniać. |
Pozycje menu takie jak Okna dokumentu, Czcionka, Palety i Środowiska robocze są interaktywne i uzupełniane w czasie działania programu i dlatego znajdują się na samym końcu podmenu, bez możliwości ich przeniesienia.
W razie potrzeby możesz przypisać skrót klawiszowy do poleceń lub zmienić podane skróty klawiszowe.

Jeśli dany skrót klawiszowy jest już w użyciu, Vectorworks zapyta, czy chcesz go przypisać do aktualnego polecenia z menu. Jeśli zdecydujesz się przypisać skrót klawiszowy do innego polecenia, oryginalne polecenie utraci swój dotychczasowy skrót klawiszowy.
Ogólnych skrótów klawiszowych takich jak Ctrl+C (Windows) lub Cmd+Z (Mac) oraz skrótów systemowych nie można nadpisywać.
W razie potrzeby możesz zmodyfikować lub usunąć skrót klawiszowy.