Tryb
Narzędzie
Zestaw narzędzi
Modyfikuj
Edytuj powierzchnię podpodziałową

Modelowanie 3D
|
Tryb |
Narzędzie |
Zestaw narzędzi |
|
Modyfikuj
|
Edytuj powierzchnię podpodziałową
|
Modelowanie 3D |
LUB: Włącz narzędzie Zaznaczenie i kliknij dwukrotnie obiekt podpodziałowy, aby jednocześnie zaznaczyć obiekt i aktywować narzędzie Edytuj powierzchnię podpodziałową.
Tryb Przesuń i obróć to najbardziej elastyczny tryb spośród trybów dostępnych w narzędziu Edytuj powierzchnię podpodziałową. Znajduje on zastosowanie w określonych swobodnych operacjach wykonywanych na obiekcie podpodziałowym.
Aby wyekstrudować kilka powierzchni klatki i/lub otwartych krawędzi jak gdyby były pojedynczą grupą, podczas przesuwania uchwytu przytrzymaj klawisz Alt w celu aktywowania Ekstruzji z zachowaniem połączenia z sąsiadującymi powierzchniami. Otwarta krawędź to krawędź, do której przylega tylko jedna powierzchnia. Oznacza to, że inne sąsiadujące powierzchnie zostały na stałe usunięte klawiszem Delete w trybie Modyfikuj.
Otwarta krawędź to krawędź, do której przylega tylko jedna powierzchnia. Oznacza to, że inne sąsiadujące powierzchnie zostały na stałe usunięte klawiszem Delete w trybie Modyfikuj.
Zaznacz obiekt podpodziałowy, który chcesz edytować.
Włącz narzędzie i wybrany tryb.
Najpierw kliknij tryb Modyfikuj. Następnie upewnij się, czy uchwyt został prawidłowo umieszczony, zaznaczając tryb Wyrównaj do klatki lub Wyrównaj do płaszczyzny.
Gdy najedziesz kursorem na klatkę, jej wierzchołki, krawędzie i powierzchnie zostaną podświetlone. Podświetlone elementy są edytowalne.
Kliknij element klatki, aby umieścić uchwyt. Aby zaznaczyć kilka elementów jednocześnie, kliknij wybrane elementy lub przeciągnij wokół nich ramkę zaznaczenia z wciśniętym klawiszem Shift.
Uchwyt wyświetlany jest tylko wtedy, gdy zaznaczono jakiś element klatki.
Jeżeli zaistnieje taka potrzeba, przejdź do trybu Zmień położenie, aby przesunąć uchwyt w wybrane miejsce (zob. Zmiana położenia uchwytu).
Kliknij jeden z elementów uchwytu i przeciągnij go, aby zmienić kształt obiektu. Zmiany w obiekcie będą widoczne dopiero wtedy, gdy wykonasz daną operację.
Zaznaczony element uchwytu wyświetlany jest na żółto.
Kliknij, aby zatwierdzić modyfikację.
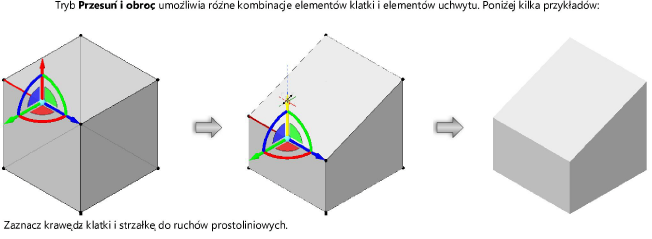
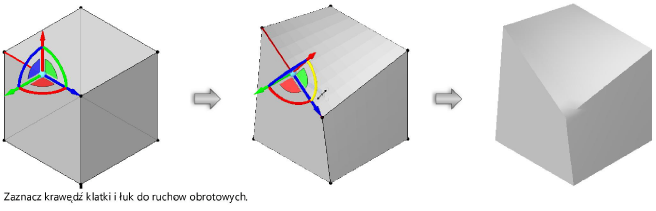
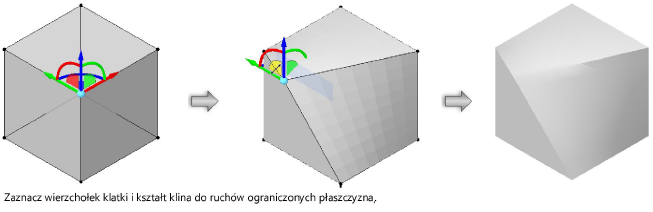
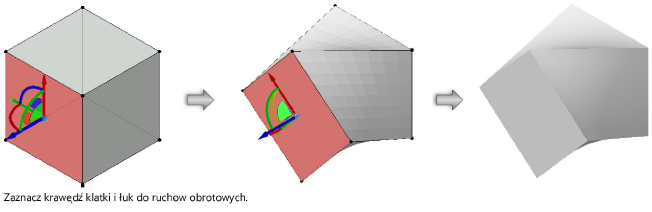
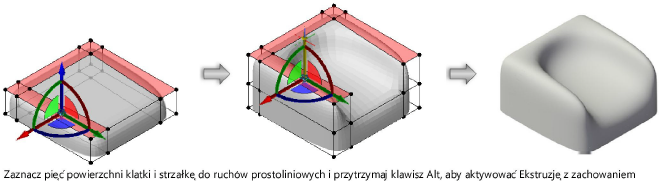
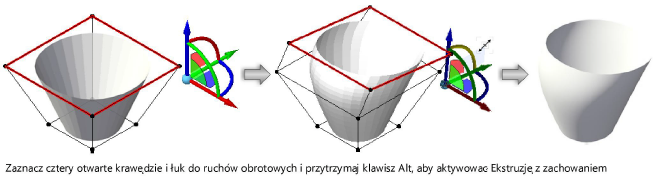
~~~~~~~~~~~~~~~~~~~~~~~~~