
Płaszczyznę roboczą można dostosować za pomocą punktów kontrolnych mieszczących się na zaznaczonej płaszczyźnie lub za pomocą poleceń (zob.: Polecenia dla płaszczyzny roboczej).
Aby dostosować płaszczyznę roboczą, obróć ją wokół jednej z osi (X, Y lub Z) za pomocą punktów kontrolnych lub przesuń jej środek układu współrzędnych. W obróconym rzucie 2D/głównym płaszczyznę roboczą można przesunąć, jednak nie można zmienić jej kąta obrotu (wymagana wersja branżowa Vectorworks). Zob. Obrót rzutu 2D/głównego.

Aby dostosować płaszczyznę roboczą bezpośrednio za pomocą punktów kontrolnych:
Wybierz narzędzie Zaznaczenie w palecie Narzędzia podstawowe.
W widoku 3D zaznacz płaszczyznę roboczą, klikając jedną z jej krawędzi lub osi. Jeśli żadna płaszczyzna robocza nie jest aktywna, kliknij dwukrotnie obiekt płaski, aby ponownie aktywować płaszczyznę roboczą, w której utworzono obiekt.
Uwaga: Punkty kontrolne są widoczne tylko wtedy, gdy płaszczyzna robocza jest zaznaczona i aktywna. Wszelkie inne punkty kontrolne na rysunku zostaną chwilowo ukryte, aby nie wprowadzać chaosu.
Wokół osi płaszczyzny roboczej wyświetlone zostaną punkty kontrolne w różnych kolorach.
Każda z osi przypisane ma dwa punkty kontrolne służące do obracania płaszczyzny roboczej wokół dwóch pozostałych osi. Czerwone punkty kontrolne obracają płaszczyznę wokół osi X, zielone wokół osi Y, a niebieskie wokół osi Z. Gdy najedziesz kursorem na oś, wyświetlony zostanie podgląd, przedstawiający kierunek obrotu wokół danej osi. Punkt kontrolny w kształcie rombu w punkcie przecięcia osi płaszczyzny roboczej służy do przesuwania środka układu współrzędnych płaszczyzny.
|
Operacja |
Opis |
|
Obróć płaszczyznę roboczą |
Kliknij jeden z punktów kontrolnych przynależących do osi. Kursor przybierze kształt okręgu zakończonego strzałką. Przesuń kursor, aby obrócić płaszczyznę wokół wybranej osi, a następnie kliknij, aby zatwierdzić jej nowe położenie.
|
|
Przesuń środek układu współrzędnych płaszczyzny roboczej |
Kliknij środkowy punkt kontrolny. Kursor przybierze kształt krzyżyka. Przesuń kursor, aby przesunąć płaszczyznę, a następnie kliknij, aby zatwierdzić jej nowe położenie.
|
Gdy zdefiniujesz położenie płaszczyzny roboczej, naciśnij klawisz Esc lub kliknij za pomocą narzędzia Zaznaczenie w miejscu poza obszarem płaszczyzny roboczej. Bieżące położenie płaszczyzny roboczej można zapisać za pomocą poleceń dostępnych w menu Modyfikacja lub w palecie Płaszczyzna robocza.
Użyj punktów kontrolnych w połączeniu z podpowiedziami Inteligentnego kursora, aby precyzyjnie ustalić położenie płaszczyzny względem innych obiektów na rysunku.
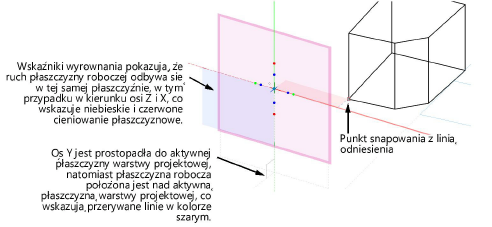
~~~~~~~~~~~~~~~~~~~~~~~~~