 Znaczniki
Znaczniki Znaczniki
ZnacznikiNarzędzie |
Lokalizacja |
Znaczniki
|
Oznaczenia |
Za pomocą tego narzędzia można dodać rozmaite informacje do rysunku: np. dotyczące powierzchni, obwodu i nazwy dokumentu, jak również daty i czasu. Umożliwia również edycję wcześniej utworzonych znaczników, ich aktualizację czy usunięcie skojarzenia z obiektem.
Po aktywacji narzędzia Znaczniki, na Pasku trybów pojawia się trzy typy znaczników. Pierwsze dwie ikonki służą do utworzenia znacznika lub usunięcia istniejącego skojarzenia obiekt-znacznik. Kolejna grupa ikon to właściwe znaczniki, w sumie sześć typów. Ostatnie trzy ikony pozwalają utworzyć lub usunąć znaczniki dla wszystkich zaznaczonych obiektów, zaktualizować znaczniki typu Zmienna oraz zmienić ustawienia obiektów.

Tryb |
Opis |
Utwórz |
Aktywuj ten tryb, aby wybrany typ znacznika wstawić w rysunek. Zanim utworzysz znacznik, upewnij się, że istnieje obiekt, do którego go dodasz. Kliknij w obszarze rysunku, aby zdefiniować punkt wstawienia znacznika. Dla ułatwienia użytkownik ma jego podgląd. WSKAZÓWKA: Przytrzymaj kursor i przesuń go, aby określić kąt obrotu, a następnie kliknij, aby zatwierdzić kąt.
|
Zaznacz tę opcję, aby usunąć skojarzenie znacznika z danym obiektem. Może to być przydatne w przypadku modyfikacji obiektu skojarzonego ze znacznikiem powierzchni lub obwodu. Wartości znacznika zostaną zaktualizowane po użyciu trybu Aktualizuj To jest możliwe, gdyż istnieje skojarzenie pomiędzy znacznikiem a obiektem. Skojarzenie to opiera się na wewnętrznym numerze identyfikacyjnym nadanym zarówno obiektowi, jak i znacznikowi.
Identyfikator powinien występować jednokrotnie, aby można było jednoznacznie stwierdzić, z którym obiektem został skojarzony dany znacznik. Identyfikacja nie przebiega prawidłowo, gdy obiekt skojarzony ze znacznikiem zostanie powielony. Użyj trybu Usuń skojarzenie, aby usunąć skojarzenie z duplikatem, zachowując jednocześnie oryginalny obiekt. Kliknij raz obiekt, aby usunąć skojarzenie z powielonym znacznikiem.
W przypadku gdy na rysunku znajduje się więcej obiektów z tym samym identyfikatorem, użytkownik otrzyma stosowne ostrzeżenie w trakcie aktualizacji znacznika. Więcej informacji na ten temat znajduje się w zagadnieniu: Aktualizacja powierzchni i obwodu. |
|
Znacznik powierzchni |
Zaznacz tę opcję, aby dokonać wymiarowania powierzchni obiektu na rysunku, a następnie wyświetlić tę wartość w znaczniku. Ten typ ma zastosowanie zarówno do wszystkich obiektów, jak również tylko do wskazanego zaznaczenia. WSKAZÓWKA: Jeżeli korzystasz z narzędzia po raz pierwszy, dostosuj ustawienia w oknie Ustawienia. Przede wszystkim wprowadź wartość dla parametru Zwiększ//zmniejsz o. |
Znacznik obwodu |
Zaznacz tę opcję, aby dokonać wymiarowania obwodu obiektu na rysunku, a następnie wyświetlić tę wartość w znaczniku. Ten typ ma zastosowanie zarówno do wszystkich obiektów, jak również tylko do wskazanego zaznaczenia. WSKAZÓWKA: Jeżeli korzystasz z narzędzia po raz pierwszy, dostosuj ustawienia w oknie Ustawienia. Przede wszystkim wprowadź wartość dla parametru Zwiększ//zmniejsz o. |
Znacznik numeryczny |
Zaznacz tę opcję, aby wyświetlić w znaczniku liczbę lub literę (małą lub wielką). Gdy klikniesz następny obiekt, otrzyma on automatycznie kolejną wartość powiększoną o podany przyrost. Przykład: 1, 2, 3 lub a, b, c lub A, B, C itd. |
Znacznik daty |
Zaznacz tę opcję, aby wyświetlić w znaczniku bieżącą datę. Format daty można zdefiniować w oknie dialogowym ustawień. |
Znacznik czasu |
Zaznacz tę opcję, aby wyświetlić w znaczniku bieżący czas. Format czasu można zdefiniować w ustawieniach systemu operacyjnego. Zastosuj tryb Aktualizuj, aby wyświetlić bieżący czas. Zob. Aktualizacja znaczników. |
Znacznik nazwy dokumentu |
Zaznacz tę opcję, aby wyświetlić w znaczniku nazwę dokumentu oraz jego lokalizację. |
Utwórz/usuń skojarzenie |
Zaznacz tę opcję, aby utworzyć lub usunąć znaczniki dla wszystkich zaznaczonych obiektów. |
Aktualizuj |
Kliknij ten przycisk, aby zaktualizować wszystkie znaczniki na rysunku wstawione jako zmienna. |
Ustawienia |
Kliknij ten przycisk, aby otworzyć okno ustawień i zdefiniować domyślne parametry. |
Aby utworzyć znacznik, wykonaj następujące kroki:
Aktywuj narzędzie Znaczniki.
Zaznacz żądany typ znacznika klikając odpowiedni tryb na Pasku trybów (znacznik powierzchni, obwodu, numeryczny, czasu, daty, nazwy dokumentu).
Otwórz okno ustawień (ostatnia ikonka na Pasku trybów) i zaznacz żądane opcje .
WSKAZÓWKA: Okno Ustawienia możesz również otworzyć, klikając dwukrotnie narzędzie Znaczniki.
◙ Kliknij, aby pokazać/ukryć pola.
W oknie ustawień znacznika kliknij przycisk Jednostki. Zostanie wyświetlone okno Ustawienia jednostek. Można w nim zdefiniować jednostki oraz liczbę miejsc po przecinku dla różnych wartości znajdujących się na rysunku.
Na liście znajdują się ustawienia wszystkich narzędzi używających jednostek. Kliknij dwukrotnie na liście wybraną kategorię, aby zmienić jej ustawienia. Zostanie otwarte okno dialogowe Jednostka niestandardowa: %0. Uwaga! Nie wszystkie wtyczki na liście są dostępne. Wskazuje na to określenie Niedostępny, użyte po nazwie wtyczki.
◙ Kliknij, aby pokazać/ukryć pola.
Pierwszy tryb Utwórz pozwala wstawić znacznik na rysunku.
Dziewiąty tryb Utwórz/Usuń skojarzenie umożliwia nadanie znacznika wszystkim aktywnym obiektom jednocześnie. Wstawione znaczniki można edytować przy użyciu drugiego trybu Usuń skojarzenie lub w palecie Info (jeżeli nie zostały zastosowane jako Tekst). Użyj dziesiątego trybu Aktualizuj, aby zaktualizować istniejący znacznik.
Zaznacz tę opcję, aby utworzyć lub usunąć znaczniki dla wszystkich zaznaczonych obiektów.
Zaznacz obiekty, dla których chcesz utworzyć znaczniki.
Kliknij narzędzie Znacznik, a następnie żądany tryb.
Włącz tryb Utwórz/usuń skojarzenie.
Na ekranie zostanie wyświetlone okno z pytaniem, czy chcesz utworzyć skojarzenie dla wszystkich zaznaczonych obiektów. Potwierdź klikając OK.
Skojarzenia zostaną utworzone, zaś kolejne okno poinformuje Cię, ile obiektów zostało powiązanych ze znacznikiem, a ile nie.
Znacznik zostanie domyślnie umieszczony w środka ramki obiektu. Pozycję punktu wstawienia można natomiast edytować w oknie ustawień.
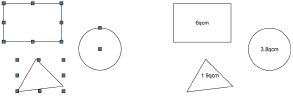
Kliknij ten przycisk, aby zaktualizować wszystkie znaczniki na rysunku wstawione jako zmienna. Dzięki temu znaczniki czasu i daty będą wskazywać bieżące czas i datę. Znacznik nazwy dokumentu również zostanie zaktualizowany (o ile doszło do zmiany). Krótko mówiąc wszystkie zmiany wprowadzone na rysunku powodują automatyczną aktualizację obiektów.
Jeśli powieliłeś obiekty wstawiając znacznik powierzchni lub obwodu, po kliknięciu ikonki Aktualizuj na ekranie pojawi się odpowiedni komunikat.
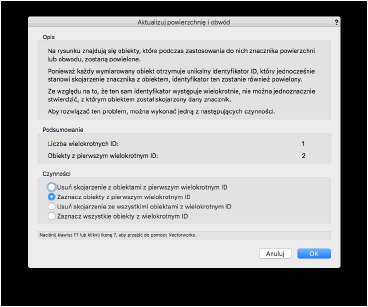
◙ Kliknij, aby pokazać/ukryć pola.
Wstawiony obiekt można edytować klikając go dwukrotnie lub aktywując w palecie Info przycisk Edytuj. W kolejnym oknie zmienisz ustawienia zaznaczonego obiektu. Niektóre opcje jednak, np. parametry wstawiania (jako zmienna lub tekst) nie są już dostępne, tj. edytowalne. Zmiany zostaną zastosowane do obiektu po zamknięcia okna.
Istniejący znacznik możesz także modyfikować poprzez zmianę parametrów w palecie Info.
WSKAZÓWKA: Edycja w palecie Info jest możliwa tylko wtedy, gdy znacznik został wstawiony na rysunku jako zmienna (zob. Zmienna). Znacznik wstawiony jako obiekt tekstowy może być edytowany jak każdy inny tekst.
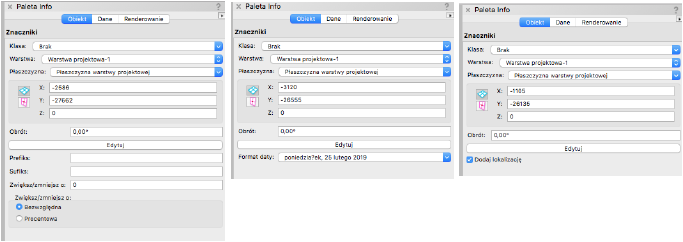
◙ Kliknij, aby pokazać/ukryć pola.
~~~~~~~~~~~~~~~~~~~~~~~~~