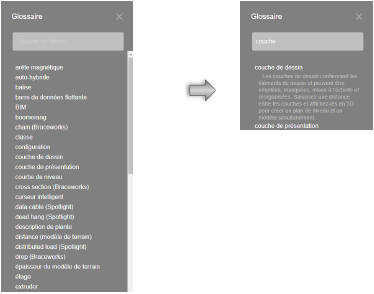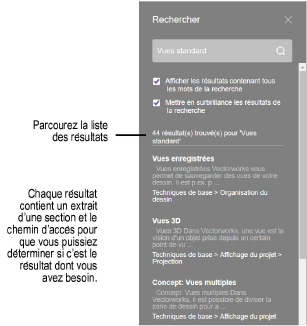
Saisissez du texte dans la barre de recherche, dans la vue principale ou dans l’onglet flottant. Le moteur de recherche remarque les fautes de frappe et utilise un système d’auto-correction pour vous soumettre des suggestions pendant que vous êtes en train de saisir du texte. Appuyez sur Enter ou cliquez sur la loupe pour effectuer une recherche dans le manuel. L’onglet de recherche flottant s’ouvre automatiquement si ce n’est pas déjà le cas.
Vous voyez apparaître la progression de la recherche sous la barre de recherche. Une fois la recherche terminée, le nombre de résultats est affiché. Si aucun résultat n’est trouvé, la mention « Aucune rubrique trouvée » s’ouvre.
Si la progression de la recherche est très lente ou semble bloquée à 0%, il est possible que des problèmes de connexion ou de bande passante entravent la recherche. L’onglet « Session » des préférences Vectorworks vous permet de passer à la version installée du manuel dans ce type de situation.
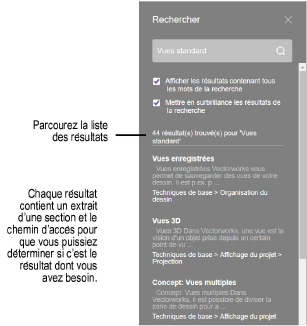
Lorsque vous saisissez du texte:
● Utilisez les guillemets pour trouver une expression précise. Par exemple, si vous recherchez le terme « Vues standard » (entre guillemets), vous obtiendrez les résultats où le terme exact apparaît. La casse n’est pas prise en compte.
● Avant la recherche, cochez l’option Afficher les résultats contenant tous les mots de la recherche pour retrouver les sections contenant tous les mots de la recherche. Par exemple, si vous recherchez le terme « Vues standard », vous obtiendrez les résultats pour les mots « Vues » et « Standard » et leurs variantes.
● Décochez l’option Afficher les résultats contenant tous les mots de la recherche et saisissez les termes de recherche pour trouver les sections contenant un ou plusieurs de ces termes. Par exemple, si vous recherchez le terme « Vues standard », vous obtiendrez les résultats pour les mots « Vues » ou « Standard » et leurs variantes.
Les résultats reprennent les sections contenant le texte recherché. Les sections apparaissent dans un ordre de pertinence. Pour vous fournir plus de contexte, chaque résultat vous donne l’en-tête de la section, un extrait du texte et le chemin d’accès.
Cliquez sur un résultat pour ouvrir la section associée. Pour que les éléments recherchés apparaissent en surbrillance dans la section, cochez l’option Mettre en surbrillance les résultats de la recherche avant de cliquer sur le résultat en question. Pour supprimer la surbrillance, décochez l’option Mettre en surbrillance les résultats de la recherche et cliquez sur un autre résultat.

Pour ajouter une section comme favori, cliquez sur Définir comme favori dans la Barre d’outils.
Le bouton Définir comme favori vous permet de créer un signet pour les sections que vous utilisez souvent. Sélectionnez la section souhaitée et cliquez sur Définir comme favori. Le signe « + » devient une coche pour vous indiquer que la section a été ajoutée à la liste des favoris.
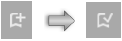

Pour voir vos favoris, cliquez sur Favoris dans la Barre d’outils.
L’onglet flottant « Favoris » s’ouvre et reprend une liste de sujets. Ils suivent l’ordre dans lequel vous les avez définis comme favoris. Cliquez sur une section pour en voir le contenu. Pour supprimer une section dans votre liste de favoris, cliquez sur le bouton Supprimer des favoris à côté de la section.
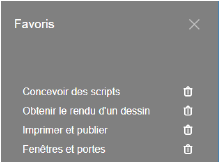

Pour imprimer la section affichée, cliquez sur Imprimer dans la Barre d’outils (uniquement disponible si vous ouvrez le manuel sur un ordinateur). Utilisez ce bouton plutôt que la commande Imprimer de votre navigateur pour obtenir de meilleurs résultats.
Si vous utilisez le bouton Imprimer à partir de certains navigateurs, il est possible que les sections n’apparaissent pas en entier à l’impression. Si cela se produit, essayez d’utiliser un autre navigateur.
À la fin de certaines sections, vous voyez apparaître une liste de sections connexes contenant des informations relatives à la section sélectionnée. Cliquez sur l’une des sections pour afficher les informations complémentaires. Pour revenir à la section d’origine, utilisez le bouton Précédent du navigateur.
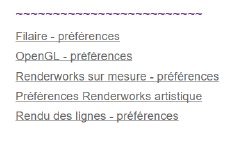
Les références croisées apparaissent en gris et sont soulignées. Cliquez sur ces liens pour parcourir plus d’informations sur la section soulignée. Pour revenir à la section d’origine, cliquez sur le bouton Précédent du navigateur.

Les boutons de navigation vous permettent de passer d’une section à l’autre dans l’ordre. Ces boutons de navigation spéciaux apparaissent en haut de la fenêtre (ils apparaissent en bas de l’écran si vous utilisez une tablette ou un smartphone). Cliquez sur << ou >> pour parcourir les sections.

Si vous ouvrez le manuel sur un ordinateur, le chemin d’accès de la section apparaît et vous permet d’accéder facilement aux autres sections de ce chemin d’accès. Cliquez sur n’importe quel élément du chemin d’accès pour accéder à cette section.

La chaîne Youtube de Vectorworks Benelux contient des astuces techniques et des explications audio/visuelles de différents concepts. Si une section du manuel est liée à une vidéo, un lien vous redirige vers la vidéo Youtube qui y est associée. Un accès Internet est requis.

Les paramètres de chaque boîte de dialogue sont décrits dans des tableaux. Par défaut, ces tableaux sont masqués pour que vous puissiez lire facilement les étapes d’une procédure. Pour afficher ou masquer les tableaux de paramètres, cliquez sur « Afficher/masquer les champs ». Ce lien vous permet de voir ou de cacher facilement le tableau.
Lorsque vous ouvrez une section dans l’onglet de recherche, les tableaux contenant les termes de la recherche apparaissent automatiquement.
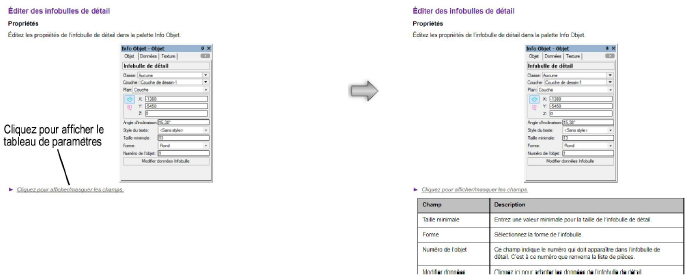
L’onglet flottant « Index » vous donne une liste alphabétique filtrable de toutes les commandes et outils dans Vectorworks. Cliquez sur le nom d'une commande ou d’un outil pour afficher la documentation qui y est associée. Les noms des commandes et outils peuvent être triées à l’aide d’un terme que vous saisissez dans le champ Trouver un mot-clé.
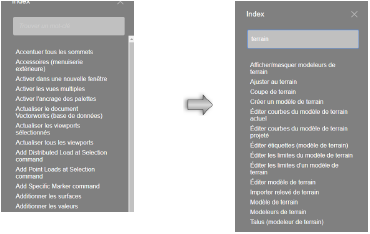
L’onglet flottant « Glossaire » vous montre une liste alphabétique des termes rencontrés fréquemment dans Vectorworks. Parcourez la liste et cliquez sur le terme recherché pour en afficher la définition. Vous pouvez appliquer un filtre à ces définitions en saisissant un terme dans Trouver un terme.