 Insérer des images dans les cellules d’un tableau
Insérer des images dans les cellules d’un tableau
 Insérer des images dans les cellules d’un tableau
Insérer des images dans les cellules d’un tableauUn module d'extension Vectorworks vous permet d'ajouter des images aux cellules de tableau simple et de base de données pour en faire une représentation graphique des objets dans le dessin. Ces images peuvent être des miniatures des objets ou des représentations de leurs attributs 2D. Par exemple, vous souhaitez créer une fiche « Fenêtres » reprenant les informations sur chaque fenêtre ainsi que des images miniatures d'une vue du dessus et de côté de chaque type de fenêtre dans le dessin.
Utilisez pour cela la fonction qui permet d'insérer une image. Celle-ci fonctionne de la même façon que les autres fonctions standards; voir Introduire des formules dans les cellules d'un tableau.
Pour les images de plante, vous pouvez également utiliser les fonctions ImagePlante.
Tout comme les autres fonctions, vous pouvez introduire manuellement la fonction IMAGE() dans la Barre d'édition de formule ou vous pouvez utiliser pour cela une commande et une boîte de dialogue.
Il n'est pas possible de combiner du texte et une image dans la même cellule. Si vous ajoutez une image dans une cellule qui contient déjà du texte, le texte sera effacé.
Pour insérer une image manuellement:
Sélectionnez la cellule.
Saisissez la fonction (=IMAGE). Le contenu de la cellule est repris automatiquement dans la Barre d'édition de formule. Si la cellule se trouve dans une base de données, vous ne devez plus rien taper ensuite.
Si la cellule se trouve dans une sous-ligne, alors vous devez compléter cette formule pour que le programme retrouve l'image qu'il doit utiliser. Pour afficher une image du symbole K-02221 par exemple, vous devez taper la formule:
=IMAGE(S=’K-02221’)
Une fois que la formule est complète, cliquez sur le bouton de validation pour confirmer. Cliquez sur la croix rouge pour annuler.
Une fois la formule exécutée, l'image est affichée (pour cela, l'option Calcul Auto doit être cochée dans les préférences du tableau.
Modifiez l'affichage de l'image dans l’onglet « Image » de la boîte de dialogue « Format cellules sélectionnées » comme décrit dans Mettre en forme les cellules d’un tableau.
Pour insérer une image à l'aide des commandes Image et Critères:
Sélectionnez la cellule.
Dans le menu du tableau, sélectionnez Insertion > Image. Vous pouvez également cliquer avec le bouton droit de la souris sur la cellule et sélectionner Insérer image dans la menu contextuel.
La fonction IMAGE() est insérée dans la Barre d'édition de formule et le curseur se place entre les parenthèses pour vous permettre d'introduire un argument. Si la cellule se trouve dans l'en-tête d'une base de données, vous n'avez pas besoin d'ajouter un argument.
Si cette cellule se trouve dans une ligne de tableau simple, vous devez saisir un critère pour indiquer l'image qui devra être reprise ici. Sélectionnez Insertion > Critères dans le menu du tableau.
Si un objet est déjà sélectionné lorsque vous activez la commande Critères, la boîte de dialogue « Critères » va s'ouvrir. Si ce n'est pas le cas, passez à l'étape 5.
Poursuivez par l'une des actions suivantes :
● Pour utiliser uniquement les attributs de l'objet sélectionné comme critère, sélectionnez les attributs et cliquez sur OK.
● Pour définir d'autres critères ou pour sélectionner les attributs d'un autre objet, cliquez sur le bouton Sur mesure.
La boîte de dialogue « Critères » va s'ouvrir. Définissez chacun des trois champs en fonction des critères de sélection. Cliquez sur Ajouter un critère pour ajouter un critère supplémentaire. Cliquez sur Supprimer un critère pour supprimer un critère. Cliquez sur OK pour ajouter les critères à l'argument de la fonction.
Une fois que la formule est complète, cliquez sur le bouton de validation pour confirmer. Cliquez sur la croix rouge pour annuler.
La formule sera calculée dès que vous aurez validé le contenu de la cellule (Cochez l'option Calcul Auto dans les préférences du tableau).
Modifiez l'affichage de l'image dans l'onglet «Images» de la boîte de dialogue « Format cellules sélectionnées ». Voir Mettre en forme les cellules d’un tableau.
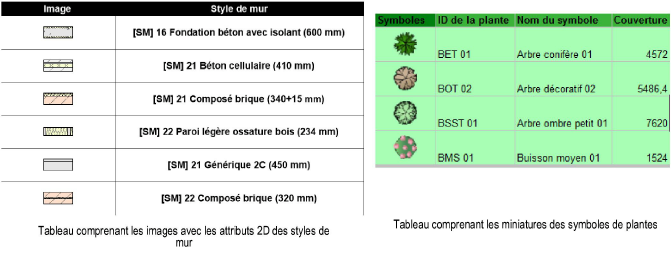
~~~~~~~~~~~~~~~~~~~~~~~~~