Ouvrez le fichier qui contient le symbole à éditer.
Procédez selon l’une des méthodes suivantes:
● À partir du Gestionnaire des ressources, cliquez avec le bouton droit de la souris sur le symbole et sélectionnez Éditer dans le menu contextuel.
● Pour les symboles noirs ou verts, cliquez avec le bouton droit de la souris sur un exemplaire du symbole dans le dessin et sélectionnez Éditer dans le menu contextuel. (Vous pouvez également double-cliquer sur l’exemplaire d’un symbole pour l’éditer.)
Vous pouvez aussi sélectionner une des autres options d’édition dans le menu contextuel (par exemple, Éditer la partie 2D) pour ouvrir le mode édition et passer directement à l’étape 4. Vous pouvez aussi sélectionner Outils > Éditer le symbole.
La boîte de dialogue « Éditer un symbole » s’ouvre. Sélectionnez une option et cliquez sur Éditer.
► Cliquez pour afficher/masquer les champs.
La fenêtre d’édition du symbole s’ouvre, avec le symbole à éditer. Une bordure colorée apparaît autour de la fenêtre pour vous indiquez que vous vous trouvez dans le mode Édition. La commande Fin d’édition du symbole est disponible dans le menu Outils et le bouton Quitter apparaît en haut à droite de la fenêtre. Voir Mode d'édition d'objets pour plus d'informations.
Pour éditer des symboles imbriqués, sélectionnez Outils > Éditer le symbole à nouveau.
Gardez à l’esprit que les objets 2D qui composent un symbole hybride doivent se trouver sur le plan de l’écran pour être visibles en vue Plan 2D. Si ce n’est pas le cas, ils seront visibles dans les vues 3D. Si vous collez des objets 2D du plan de la couche à partir du presse-papier lorsque vous éditez un symbole, un message d’alerte vous permet de placer ces objets sur le plan de l’écran. Cliquez sur Oui pour que les éléments graphiques s’affichent correctement en vue Plan 2D.
De plus, si vous éditez un symbole 2D et que vous y ajoutez des objets 3D (y compris des objets 2D du plan de couche) ou si vous éditez un symbole 3D et y ajoutez des objets d’écran, un message d’alerte vous informe que vous créez un symbole hybride. Il est possible que certaines parties du symbole ne soient pas visibles dans certaines vues. De la même manière, si vous supprimez des parties d’un symbole hybride pendant l’édition, vous créez un symbole 2D ou un symbole 3D qui pourrait ne pas s’afficher comme vous le souhaitez dans certaines vues.
Lorsque vous éditez des composants, effectuez les changements dans la palette des Attributs ou dans la palette Info Objet. Pour éditer le point d’insertion d’un symbole, sélectionnez tous les composants du symbole et replacez-les autour des lignes de référence du point d’insertion (de l’origine). L’intersection des lignes de référence vous indique l’emplacement du point d’insertion.
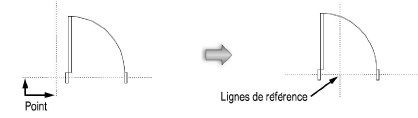
L’autre composant d’un symbole hybride ne s’ajuste pas automatiquement aux changements apportés au point d’insertion. Il doit être édité séparément. Vous pouvez passer facilement d’un composant à un autre dans le menu contextuel.
Il est possible de créer un point magnétique principal lorsque vous éditez un symbole. Vous pouvez en définir l’emplacement en ajoutant un point 2D ou 3D que vous souhaitez magnétiser en priorité, lorsque l’option est activée; voir Objet magnétique. Placez le point avec le composant correspondant (point 2D pour le composant 2D, point 3D pour le composant 3D). Dans la palette Info Objet du point sélectionné, cliquez sur Point magnétique principal. Si le point magnétique principal se trouve à un endroit peu visible et que vous souhaitez toujours le voir apparaître sur le symbole, sélectionnez l’option Afficher hors de la zone magnétique.
Une fois que vous avez fini d’éditer le symbole, cliquez sur le bouton Quitter (ou sélectionnez Outils > Fin d’édition du symbole) pour appliquer les modifications. Les exemplaires des symboles noirs et verts seront également mis à jour.