 Ajouter
une plante au projet
Ajouter
une plante au projet
 Ajouter
une plante au projet
Ajouter
une plante au projetGénéralement, vous commencez par définir les plantes avant de les placer dans votre dessin. Vous définissez les préférences générales d'une plante dans la « Description plante » mais, si cela s'avère nécessaire, vous pouvez modifier certaines préférences d'une plante spécifique dans la boîte de dialogue « Préférences plante » avant d'insérer dans plante, ou dans la boîte de dialogue « Plante » que vous ouvrez à partir de la palette Info Objet après avoir placé la plante dans votre projet. Une autre possibilité pour ajouter des plantes est de placer des plantes « génériques » dans le dessin à partir de la bibliothèque et ensuite de créer des descriptions pour ces plantes.
L'outil Plante vous permet non seulement de modifier les paramètres et l'affichage de la plante mais également de placer les plantes selon différentes configurations, individuellement ou en groupe. Si vous modifiez les préférences de la plante une fois que vous l'avez placée, la série de plantes (groupe de plantes) est considérée comme une seule plante dans la palette Info Objet. Vous pouvez également créer des plantes en dessinant une polyligne et en sélectionnant la commande Convertir en plante (voir Créer des objets d'après une forme géométrique).
Voir Concept: Aperçu des plantes pour plus d'informations sur la différence entre des descriptions de plante et les préférences de plantes individuelles.

Mode |
Description |
Insertion simple |
Sélectionnez ce mode pour insérer une plante avec le mode sélectionné. |
Reprendre mode de dessin |
Sélectionnez ce mode pour reprendre les préférences d'une plante existante et les utiliser comme préférences par défaut pour les futures plantes que vous créerez. |
D’après remplissage |
Sélectionnez ce mode pour convertir une polyligne, un polygone, un rectangle, un cercle ou un arc en plante, en utilisant les préférences actuelles. |
Description |
Sélectionnez la plante que vous souhaitez placer à l'aide de sa description. |
Une seule plante |
Sélectionnez ce mode pour placer une plante à chaque clic dans votre dessin.
|
Mode sommets |
Sélectionnez ce mode pour placer des plantes selon des sommets.
|
Mode Polygone |
Sélectionnez ce mode pour placer des plantes à l'aide d'un polygone. La distance ente les plantes est définie selon l'option Espacement des préférences.
|
Mode grille |
Sélectionnez ce mode pour remplir le polygone avec des plantes alignées les unes aux autres. La distance ente les plantes est définie selon l'option Espacement des préférences.
|
Mode quinconce |
Sélectionnez ce mode pour remplir le polygone avec des plantes disposées en quinconce. La distance ente les plantes est définie selon l'option Espacement des préférences.
|
Haie |
Ce mode est disponible lorsque vous activez les Mode Polygone, Mode grille ou Mode quinconce. Sélectionnez ce mode pour créer des rangées de haies le long de la polyligne dessinée; vous pouvez déterminer le nombre de rangées dans les préférences.
|
Préférences |
Cliquez sur ce bouton pour ouvrir « Préférences plante » et définir le type de plante, le placement et la description. |

Pour insérer des plantes dans le dessin:
Sélectionnez l'outil Plante dans la trousse Paysage.
Sélectionnez ensuite une description de plante dans la liste de la Barre des modes. À partir du Navigateur des ressources, double-cliquez sur une ressource pour l'activer.
Vous pouvez aussi cliquer sur le bouton Préférences pour ouvrir la boîte de dialogue « Préférences plante ». Sélectionnez la description de plante que vous souhaitez placer. Modifiez ensuite si nécessaire les options d'insertion que vous souhaitez définir d'une autre façon les préférences standard. Les préférences sont décrites ci-dessous. L'affichage dynamique vous permet alors de voir le résultat de la modification de vos paramètres.
Ces préférences restent d'application pour l'outil Plante jusqu'à ce que vous les modifiez en sélectionnant une autre description de plante, en modifiant les préférences de plante ou en sélectionnant Reprendre mode de dessin dans la Barre des modes.
La boîte de dialogue « Préférences Plante » s'ouvre automatiquement lorsque vous cliquez dans le dessin avant de sélectionner une Définition dans la Barre des modes.
Vous pouvez aussi double-cliquer sur une plante dans le Gestionnaire des ressources pour activer l'outil Plante.
Sélectionnez un mode pour placer les plantes dans le dessin.
Si vous choisissez le mode Insertion simple, cliquez dans le dessin pour placer une seule plante ou des sommets ou dessiner un polygone. Au moment où vous cliquez dans le dessin avec l'outil Plante, un aperçu de la couverture de la plante pour vous aider à disposer correctement vos plantes.
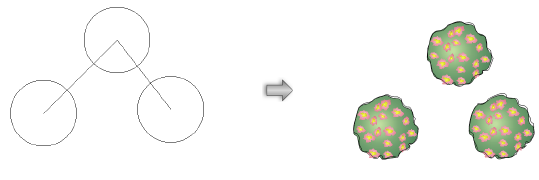
Avec le mode D’après remplissage, des objets apparaissent en surbrillance lorsque vous les survolez avec votre curseur. Cliquez sur un objet valable pour placer la plante. En fonction des préférences sélectionnées, les plantes suivront le contour de l'objet ou en constitueront le remplissage.
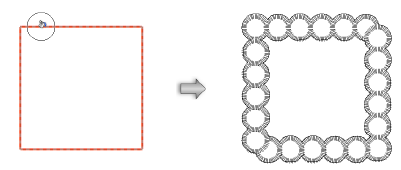
Vectorworks « retient » les préférences de l'outil Plante pour cette plante afin de faciliter le prochain placement de plantes.
Bien que les boites de dialogue « Préférences plante » et « Description plante » se ressemblent fortement, les modifications que vous apporterez dans la première boîte de dialogue n'auront aucun effet sur la seconde.
Sélectionnez dans la liste la plante que vous souhaitez placer dans le dessin avec l'outil Plante. Les représentations 2D et 3D de la plante sélectionnée apparaissent dans l’Aperçu. Vous pouvez également éditer les paramètres de la plante pour toutes les catégories ou utiliser une nouvelle description de plante, comme décrit dans Créer des descriptions de plante.
► Cliquez pour afficher/masquer les champs.
Dans la catégorie « Taille », vous pouvez définir les options d'insertion par défaut pour une plante spécifique, voir Description plante: Catégorie « Options d'insertion »
► Cliquez pour afficher/masquer les champs.
Vous trouvez ici un nombre de préférences par défaut de cette plante pour le rapport, voir Description plante: Catégorie « Rapport ». Pour chaque paramètre, sélectionnez Selon la description de la plante ou sélectionnez l'option Sur mesure et saisissez une valeur.
Cette catégorie montre les préférences par défaut pour l'affichage de la plante; voir Description plante: catégorie « Rendu ». Pour chaque paramètre, sélectionnez Selon la description de la plante ou sélectionnez l'option Sur mesure pour la section Contour et groupement ou sélectionnez l'option Pas d'ombre, Selon les préférences du document, ou Sur mesure.
Sélectionnez les paramètres d’affichage de la plante dans la catégorie « Annotations ».
► Cliquez pour afficher/masquer les champs.
Dans la catégorie « Étiquette », précisez l'affichage de l'étiquette de la plante. Pour créer une étiquette de plante sur mesure, voir Créer une étiquette sur mesure. Une fois que l’étiquette est créée, modifiez son apparence dans la catégorie « Étiquette » des préférences de la plante, la palette Info Objet ou les préférences de la classe. Vous pouvez aussi simplement modifier l’emplacement du point d’insertion dans le dessin (voir Éditer les étiquettes des plantes).
► Cliquez pour afficher/masquer les champs.
~~~~~~~~~~~~~~~~~~~~~~~~~