 Parcourir, télécharger et insérer un contenu BIMobject
Parcourir, télécharger et insérer un contenu BIMobject
 Parcourir, télécharger et insérer un contenu BIMobject
Parcourir, télécharger et insérer un contenu BIMobjectRecherchez le contenu disponible pour BIMobject et téléchargez-le à l’emplacement précisé dans les préférences.
Pour trier la recherche et le téléchargement selon un fabricant, sélectionnez un fabricant dans la liste Sélectionner des bibliothèques dans la Barre des modes.

Pour parcourir, rechercher et sélectionner un contenu BIMobject à télécharger:
Cliquez sur l’outil BIMobject dans la trousse Intérieur et cliquez sur Parcourir/Télécharger dans la Barre des modes.
Une boîte de dialogue BIMobject s’ouvre et affiche le contenu du site internet.
Si vous n’avez pas précisé votre clé d’identification dans la fenêtre ouverte à partir du mode Préférences de l’utilisateur, la boîte de dialogue « BIMobject - Se connecter » s’ouvre et vous invite à vous connecter avant de pouvoir accéder au contenu.
Recherchez, parcourez et filtrez le contenu selon un mot-clé, un fabricant, un style de contenu, une date ou une autre option. Par défaut, Vectorworks filtre le contenu pour obtenir les fichiers Vectorworks, AutoCAD, Sketchup et 3DS. Les autres formats repris sont convertis automatiquement en contenu Vectorworks lorsque vous les téléchargez avec l’outil BIMobject.
Le contenu correspondant aux filtres apparaît.
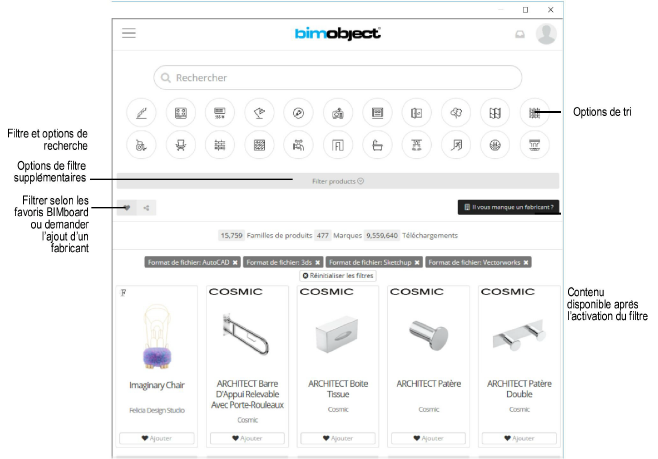
Cliquez sur un objet pour afficher plus de détails. Les fonctions et affichages disponibles pour chaque produit dépendent du type de produit et du fabricant.
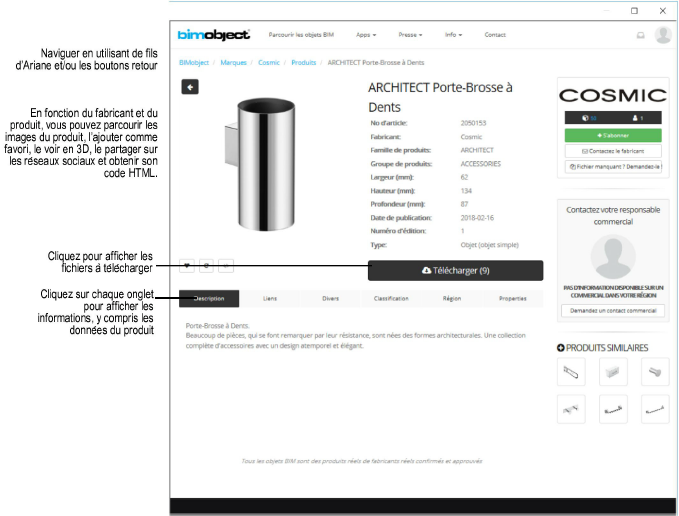
Cliquez sur Télécharger pour afficher les fichiers disponibles.
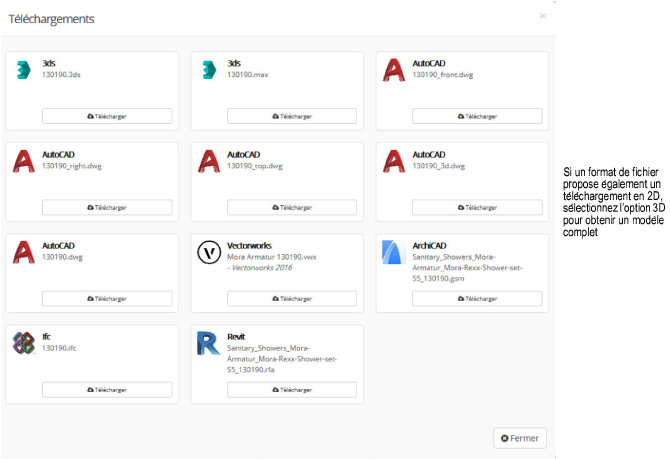
Sélectionnez le format de fichier à télécharger (.vwx ou un format compatible comme les formats .dwg, .skp ou .3ds) et cliquez pour télécharger.
Sélectionnez toujours le format de fichier Vectorworks lorsqu’il est disponible pour obtenir un résultat optimal. Si le format de fichier Vectorworks n’est pas disponible pour l’objet choisi, sélectionnez AutoCAD, Sketchup ou 3ds dans cet ordre de priorité pour une meilleure qualité d’import.
En fonction du fabricant ou de l’objet choisi, une boîte de dialogue peut s’ouvrir. Sélectionnez sur l’option choisie et cliquez sur Configure pour afficher les sélections et cliquez ensuite sur Download.
En fonction du format de fichier, Vectorworks traite automatiquement le fichier à importer selon les préférences par défaut décrites dans Importer des fichiers. La Barre de message indique la progression du téléchargement.
Une fois que le téléchargement est terminé, cliquez pour insérer l’objet téléchargé dans le dessin.
En gardant l’outil BIMobject sélectionné, vous pouvez insérer l’objet téléchargé plusieurs fois, comme vous le feriez avec L’outil Insertion de symbole. Le contenu est ajouté au fichier actif en tant que symbole. Si le contenu était téléchargé à l’emplacement précisé dans les préférences de l’outil BIMobject, vous pouvez insérer le contenu par la suite à partir du Gestionnaire des ressources.
La prochaine fois que l’outil BIMobject est sélectionné, par défaut, vous pourrez sélectionner les objets que vous avez téléchargés en dernier pour les placer directement dans le dessin.
La palette Info Objet affiche les données pour un objet BIM sélectionné dans l’onglet «Objet» (comme une sous-section de données) et l’onglet « Données » comme une fiche liée BIM_Data.
L’outil BIMobject est un outil conçu pour permettre aux utilisateurs d’utiliser très facilement dans Vectorworks les formats d’autres programmes. Si vous téléchargez un fichier AutoCAD, Sketchup ou 3DS, certaines opérations s’enclenchent automatiquement sur la base des Préférences BIMobject.
● La géométrie 3D du fichier est convertie au format Vectorworks.
● Si l’option Convertir objets 3D en objets autohybrides est sélectionnée dans la boîte de dialogue « Préférences de l’utilisateur BIMobject », les objets existant uniquement en 3D sont convertis en objets auto-hybrides. Une classe « BIMobject_2D_attributes » est créée automatiquement pour vous permettre de contrôler les attributs 2D de l’objet autohybride, comme décrit dans Créer un objet autohybride. Ne supprimez pas cette classe ou vous ne pourrez plus définir l’apparence 2D de l’objet.
La conversion en objet auto-hybride peut ralentir le processus.
● L’objet autohybride est placé dans un objet BIMobject qui gère les données liées comme ce serait le cas pour un contenu Vectorworks.
● Le contenu téléchargé est placé dans la bibliothèque à l’emplacement précisé dans la boîte de dialogue « Préférences de l’utilisateur BIMobject » et vous pouvez le placer directement dans le dessin.
~~~~~~~~~~~~~~~~~~~~~~~~~