
Vectorworks Standard contient un outil pour créer des lignes directrices basiques. Dans les modules d’extension Vectorworks, cet outil dispose de paramètres supplémentaires.
L'outil Ligne directrice simple vous permet de dessiner une ligne directrice simple. Lorsque vous sélectionnez l'outil, les modes suivants apparaissent dans la Barre des Modes.

Mode |
Description |
Angle magnétique |
Sélectionnez ce mode pour dessiner le coude et la ligne directrice verticalement, horizontalement ou selon un angle de 30°, 45° ou 60° à partir de l’endroit du clic. |
Angle libre |
Pour dessiner une ligne directrice selon un angle libre. Maintenez la touche Shift enfoncée pour dessiner selon des angles prédéfinis. |

Pour créer une ligne directrice dans Vectorworks Standard:
Sélectionnez l’outil Ligne directrice simple dans la palette Outils de base et sélectionnez le mode Angle magnétique ou Angle libre dans la Barre des modes.
Les outils Ligne directrice simple et Infobulle se trouvent au même endroit dans la palette Outils de base. Cliquez et gardez le bouton de la souris enfoncée un moment sur l’outil visible pour ouvrir la liste de Sous-outils et sélectionner l’outil désiré.
Cliquez pour définir le point de départ de la ligne directrice. Cliquez pour définir la longueur du premier segment de la ligne directrice.
Cliquez pour définir le point de fin de la ligne directrice.
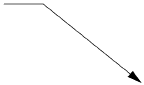
Par défaut, un fléchage plein est placé à la fin de la ligne directrice. Vous pouvez sélectionner un autre fléchage dans la palette des Attributs (voir Fléchages).
 Insérer
une ligne directrice dans un module d’extension Vectorworks
Insérer
une ligne directrice dans un module d’extension Vectorworks 
Pour créer une ligne directrice dans un module d’extension Vectorworks:
Sélectionnezl'outil Ligne directrice dans la palette Outils de base.
Les outils Ligne directrice et Infobulle se trouvent au même endroit dans la palette Outils de base. Cliquez et gardez le bouton de la souris enfoncée un moment sur l’outil visible pour ouvrir la liste de Sous-outils et sélectionner l’outil désiré.
Cliquez pour placer l’objet dans le dessin et cliquez une nouvelle fois pour définir la rotation.
La boîte de dialogue « Préférences » s’ouvre automatiquement à chaque première utilisation de l'outil après le lancement de Vectorworks. Définissez les propriétés par défaut et cliquez sur OK. Vous pouvez éditer ces préférences dans la palette Info Objet.
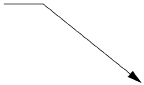
► Cliquez pour afficher/masquer les champs.
Après la création de cet objet, il est possible de modifier ses propriétés et sa position.
Si votre dessin comporte plusieurs lignes directrices, vous pouvez utiliser la commande Aligner et distribuer des lignes d'indication pour améliorer la visibilité.
~~~~~~~~~~~~~~~~~~~~~~~~~