 Créer
un repère de niveau
Créer
un repère de niveau
 Créer
un repère de niveau
Créer
un repère de niveau L'outil Repère de niveau vous permet de placer un repère à différents niveaux. Deux styles de repère de niveau sont disponibles: ISO et US.

Pour créer un repère de niveau:
Sélectionnez l’outil Repère de niveau dans la trousse Indications.
Cliquez à l’endroit souhaité dans le dessin pour placer le repère de niveau. Cliquez pour définir la longueur et la rotation du repère de niveau.
Si vous utilisez cet outil pour la première fois, la boîte de dialogue des préférences s’ouvre. Définissez les propriétés par défaut et cliquez sur OK. Vous pouvez éditer ces préférences dans la palette Info Objet.
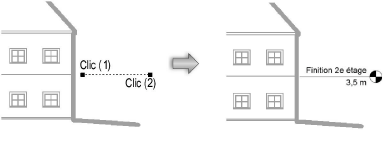
► Cliquez pour afficher/masquer les champs.
Champ |
Description |
Rotation |
Saisissez l’inclinaison de l’objet en degrés (0,00° = horizontal). |
Style du texte |
Sélectionnez un style de texte dans la liste. Pour utiliser le style de texte de la classe, sélectionnez <Style de texte classe>. Pour mettre en forme le texte à l’aide des options du menu Texte, sélectionnez <Sans style>. Voir Utiliser des styles de texte et Mettre en forme le texte. |
Titre |
Saisissez le texte devant apparaître avec le repère de niveau. |
Largeur titre max. |
Saisissez la largeur maximale pour le texte. Le texte retournera à la ligne autant de fois que nécessaire pour que l’entièreté du texte apparaisse dans la largeur indiquée. Grâce au point de contrôle dans la zone de texte, vous pouvez modifier à la main la largeur d’un texte existant. |
Affichage niveau |
Sélectionnez la manière dont le niveau sera calculé. ● Classe sur mesure: Saisissez le Niveau manuellement. ● Valeur Z par rapport au plan de base: Utilisez la valeur Z du repère de niveau + la hauteur de la couche sur laquelle l’objet se trouve pour déterminer le niveau. ● Valeur Z par rapport au niveau de référence: Utilisez la valeur Z du repère de niveau + la hauteur de la couche sur laquelle l’objet se trouve, en déduisant la valeur du Niveau de référence pour déterminer le niveau. ● Valeur Y par rapport au niveau de référence: Utilisez la valeur Y du repère de niveau en déduisant la valeur du Niveau de référence pour déterminer le niveau. ● Distance par rapport au point de contrôle: Déterminez le niveau par rapport à un point de contrôle sur le dessin, plutôt que par rapport au plan de couche actif dans le dessin. Si le point de contrôle est déplacé, la valeur du niveau reste réglée sur la distance par rapport au point de contrôle. Ainsi, vous pouvez par exemple placer un point de contrôle au rez-de-chaussée d’une maison, afin que le niveau soit réglé par rapport à la hauteur du rez-de-chaussée. |
Niveau sur mesure |
Si dans Affichage niveau, vous avez choisi Sur mesure, vous pouvez saisir ici la valeur du niveau. |
Niveau de référence |
Si dans Affichage niveau, vous avez choisi Valeur Z par rapport au niveau de référence ou Valeur Y par rapport au niveau de référence, vous pouvez saisir ici le niveau de référence. |
Style |
Sélectionnez le style de fléchage souhaité.
|
Position de la ligne |
Déterminez la position du texte par rapport à la ligne et au fléchage: au-dessus de la ligne, sous la ligne ou à côté du fléchage. |
Position du titre |
Pour le style ISO, déterminez la position du texte par rapport au fléchage: haut ou bas du fléchage. |
Position du repère |
Pour le style ISO, déterminez la position du repère par rapport au fléchage: haut ou bas du fléchage. |
Orientation fléchage |
Sélectionnez de quel côté de la ligne d’indication le fléchage se trouve (droite ou gauche). |
Style de fléchage |
Sélectionnez un style de fléchage dans la liste. Si vous sélectionnez le style À moitié plein, la moitié gauche reçoit un remplissage et la moitié droite, non. |
Échelle |
Déterminez la taille du repère de niveau. |
Échelle lignes de référence |
Pour le style US, cette valeur augmente la longueur des lignes de référence qui prolongent les axes du pictogramme. Pour le style ISO, si l’option Haut du fléchage est sélectionnée comme Position de la ligne, une ligne horizontale apparaît au bas du fléchage. Pour un facteur d’échelle de 0, aucune ligne de référence ne sera dessinée et pour un facteur de 1, la ligne de référence aura la même longueur que le fléchage.
|
Taille fléchage |
Pour le style ISO, déterminez ici la taille du fléchage. |
Avec décalage |
Cochez cette option pour ajouter un décalage à la ligne directrice du repère de niveau (seulement disponible dans la palette Info Objet après avoir placé le repère de niveau).
Pour le style ISO (si vous avez sélectionné l’option Haut du fléchage pour la Position de la ligne, vous pouvez créer un autre type de décalage en augmentant l’Échelle (2D) et en diminuant la Taille fléchage. |
Décalage |
Saisissez la distance pour déplacer des objets. À l’endroit où débute le décalage, un point de contrôle peut être déplacé horizontalement afin de modifier l’angle de la ligne de coude. Vous ne pouvez pas placer le point de contrôle derrière le coude. |
Longueur coude |
Déterminez la longueur du coude. Celle-ci peut aussi être modifiée manuellement à l’aide d’un point de contrôle sur le coude. Vous augmentez ou réduisez la longueur du coude en déplaçant le point de contrôle horizontalement. Vous pouvez également déplacer le point de contrôle verticalement pour ajuster le décalage. Le fléchage se déplace également. |
Longueur ligne directrice |
Déterminez la longueur de la ligne d’indication (ce champ est uniquement disponible dans la palette Info Objet après que le repère de niveau soit placé). Seule la longueur de la ligne directrice est dessinée avec le style de trait sélectionné dans la palette des Attributs. Les extensions de cette ligne à partir du point de départ du décalage jusqu’au fléchage restent unies. |
Préfixe |
Sélectionnez un préfixe pour le repère de niveau. La place du préfixe (si vous en avez sélectionné un) et la cotation sont déterminés par la Position du titre et la Position du repère.
|
Une fois que vous avez créé plusieurs objets, vous pouvez les aligner en utilisant la commande Aligner/Distribuer lignes d’indication; voir Aligner et distribuer des lignes d'indication.
~~~~~~~~~~~~~~~~~~~~~~~~~
Utiliser des objets comme indications