 Créer des espaces avec l'outil Espace
Créer des espaces avec l'outil Espace
 Créer des espaces avec l'outil Espace
Créer des espaces avec l'outil EspaceLes espaces sont des parcours qui possèdent les caractéristiques d’une espace de bâtiments comprenant des informations comme le nom, le numéro, les informations de finition et la hauteur. L’étiquette de l’espace est dessinée grâce à un symbole prédéfini ou défini par l’utilisateur et peut contenir non seulement le nom et le numéro mais également toutes les informations souhaitées. Les espaces calculent automatiquement leur superficie, leur volume et leur périmètre.
La commande Espace est disponible pour les modules d’extension Paysage et Spotlight mais il n’apparaît pas dans la configuration. Vous pouvez l’ajouter aux configurations Paysage et Spotlight (voir Personnaliser des configurations).
L’outil Nom espace - simple (dans la trousse Indications) crée une étiquette composée de texte. Il ne lie à l’espace aucune informations concernant les finitions, la superficie, les données IFC ou GSA.
Pour dessiner un espace individuel avec l’outil Espace, sélectionnez le mode D’après angle ou D’après polyligne. Si les murs sont déjà dessinés, sélectionnez le mode D’après murs ou D’après remplissage pour créer un espace lié aux murs visibles.
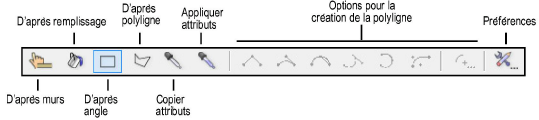
Mode |
Description |
|
D’après murs |
Sélectionnez le mode pour déduire l'espace à partir des murs sélectionnés. |
|
D’après remplissage |
Sélectionnez le mode et cliquez à un endroit qui est entièrement entouré de murs. |
|
D’après angle |
Sélectionnez le mode pour créer l'espace au moyen d'un rectangle. |
|
D’après polygone |
Sélectionnez ce mode pour créer l’espace au moyen d’une polyligne. Sélectionnez un type de sommet dans la Barre des modes. |
|
Copier attributs |
Sélectionnez ce mode pour copier les attributs d’un espace. Vous pouvez personnaliser les propriétés à transférer; voir Préférences espace: Catégorie « Avancé » pour plus de détails. |
|
Appliquer attributs |
Sélectionnez ce mode pour transférer les attributs de l’espace copiés avec le mode Copier attributs à un autre espace. Appuyez sur la touche Ctrl (Windows) / Option (Mac) lorsque vous cliquez pour passer du mode Copier attributs au mode Appliquer attributs. |
|
Options pour la création de la polyligne |
Sélectionnez le mode pour le type de polyligne sur la base duquel l’espace doit être créé, voir Dessiner une polyligne. |
|
Préférences |
Cliquez sur ce bouton pour définir les paramètres par défaut utilisés pour chaque nouvel espace. |
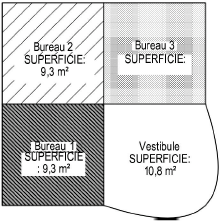
Pour créer un espace, vous pouvez d'abord sélectionner des murs raccordés entre eux ou cliquez dans une enceinte de murs fermés. Les espaces seront alors associés automatiquement avec les murs en question.
Vous pouvez sélectionner Architecture/Studio > Organisation d’espaces > Espaces d’après murs existants pour créer des espaces à partir d’un ensemble fermé de murs sur une couche de dessin spécifique (voir Créer des espaces d'après des murs existants).

Pour créer un espace dans une enceinte sélectionnée de murs visibles:
Cliquez sur l’outil Espace dans la trousse Organisation d’espaces ou la trousse Architecture.
Dans la palette des Attributs, définissez les attributs 2D pour l’espace (remplissage, trait, opacité et épaisseur de trait).
Dans la Barre des modes, cliquez sur le bouton Préférences. Définissez les paramètres par défaut pour les espaces.
Dans la Barre des modes, sélectionnez le mode D’après murs.
Cliquez sur chaque mur et appuyez sur Enter, ou cliquez sur le bouton de validation dans la Barre des modes. L’espace est créé avec les attributs et les préférences que vous avez spécifiés.
Ajoutez des informations spécifiques à l’espace.

Pour créer un espace dans une enceinte fermée de murs visibles:
Cliquez sur l’outil Espace dans la trousse Organisation d’espaces ou la trousse Architecture.
Dans la palette des Attributs, définissez les attributs 2D pour l’espace (remplissage, trait, opacité et épaisseur de trait).
Dans la Barre des modes, cliquez sur le bouton Préférences. Définissez les paramètres par défaut pour les espaces.
Dans la Barre des modes, sélectionnez le mode D’après remplissage.
Cliquez sur une zone ouverte dans le dessin entourée de murs. Ceux-ci doivent être visibles, joints entre eux et se trouver sur des couches de même échelle que celle de l’espace. L’espace est créé avec les attributs et les préférences que vous avez spécifiés.
Ajoutez des informations spécifiques à l’espace.

Dessiner des espaces avec l'outil Espace :
Cliquez sur l’outil Espace dans la trousse Organisation d’espaces ou la trousse Architecture.
Dans la palette des Attributs, définissez les attributs 2D pour l’espace (remplissage, trait, opacité et épaisseur de trait).
Dans la Barre des modes, cliquez sur le bouton Préférences. Définissez les paramètres par défaut pour les espaces.
Dans la Barre des modes, sélectionnez le mode D’après angle ou sélectionnez le mode D’après polyligne et ensuite le type de sommet que vous souhaitez utiliser.
Dessinez l’espace comme suit:
● Pour un espace rectangulaire, cliquez pour commencer à dessiner le rectangle et cliquez à nouveau pour terminer le dessin et créer l’espace.
● Pour un espace créé avec une polyligne, cliquez pour commencer à dessiner la polyligne et cliquez à nouveau pour définir la position de chaque somme. Cliquez sur le point de départ pour terminer de dessiner la polyligne et créer l’espace.
L’espace est créé avec les attributs et les préférences que vous avez spécifiés.
Ajoutez des informations spécifiques à l’espace.
Une fois que vous avez créé tous les espaces, sélectionnez des espaces spécifiques et ajoutez-y des informations à partir de la palette Info Objet, comme un nom et des finitions. Les paramètres modifiés le plus fréquemment sont disponibles dans l’onglet Objet. Pour accéder à l’ensemble des propriétés de l’espace, cliquez sur le bouton Préférences pour ouvrir la boîte de dialogue « Préférences espace ».
Les propriétés disponibles dans la palette Info Objet sont définies dans l’onglet « Avancé » de la boîte de dialogue «Préférences espace». Voir Préférences espace: Catégorie « Avancé » pour plus d’informations.
Si vous devez utiliser les mêmes attributs pour plusieurs espaces, comme le nom et les finitions, copiez les attributs d’un espace existant et appliquez-les à d’autres espaces.

Pour copier les attributs d’un espace et les appliquer à d’autres espaces :
Cliquez sur l’outil Espace dans la trousse Organisation d’espaces ou la trousse Architecture et cliquez sur le bouton Préférences dans la Barre des modes.
Dans la boîte de dialogue « Préférences espace », sélectionnez l’onglet « Avancé ».
Sélectionnez les attributs à transférer d’un espace à l’autre dans le cadre « Préférences pipette » (voir Préférences espace: Catégorie « Avancé » pour plus de détails).
Sélectionnez le mode Copier attributs dans la Barre des modes. Cliquez sur l’espace dont vous souhaitez transférer les attributs.
Sélectionnez le mode Appliquer attributs dans la Barre des modes et cliquez sur chaque espace auquel vous souhaitez appliquer ces attributs.
Vous pouvez aussi appuyer sur la touche Ctrl (Windows) / Option (Mac) lorsque vous cliquez pour passer au mode Appliquer attributs.
~~~~~~~~~~~~~~~~~~~~~~~~~